ラダープログラムにおけるクロスリファレンスとは、ラダープログラム内で使用しているデバイスに対して、使用している場所の一覧を表示する機能です。
GX Works2では、クロスリファレンスを表示するウィンドウはドッキングウィンドウと呼ばれるもので、画面内の任意の場所に配置することができます。
そもそもクロスリファレンス(Cross reference)とは、直訳すると相互参照という意味で、ワープロソフトなどにも使用されている機能です。
この記事では、GX Works2におけるクロスリファレンスの基本的な使用方法について解説します。
目次
1. クロスリファレンスウィンドウを表示する方法
クロスリファレンスを表示する画面をクロスリファレンスウィンドウと呼びます。
【クロスリファレンスウィンドウを表示する手順】
1.メニューバーの表示(V) → ドッキングウィンドウ(K) → クロスリファレンス(R)をクリックします。
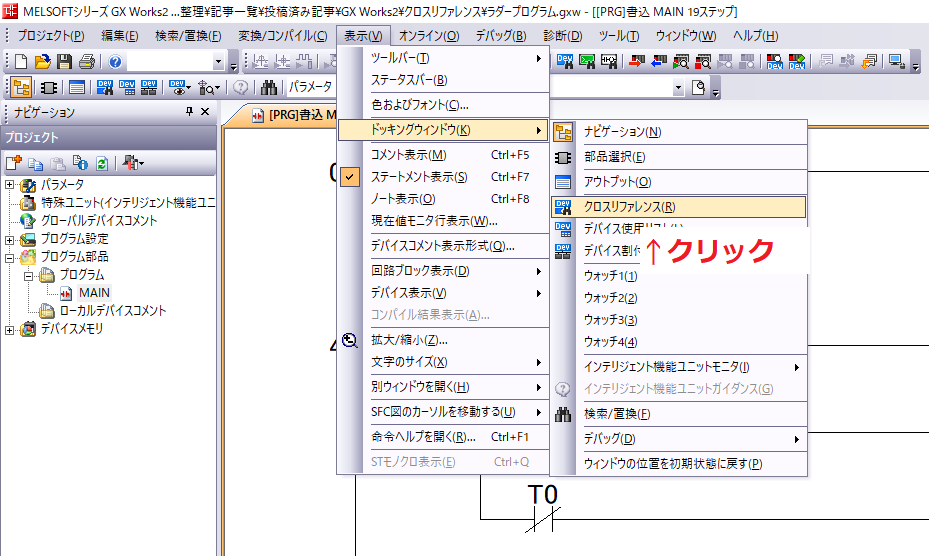
2.クロスリファレンスウィンドウが表示されました。
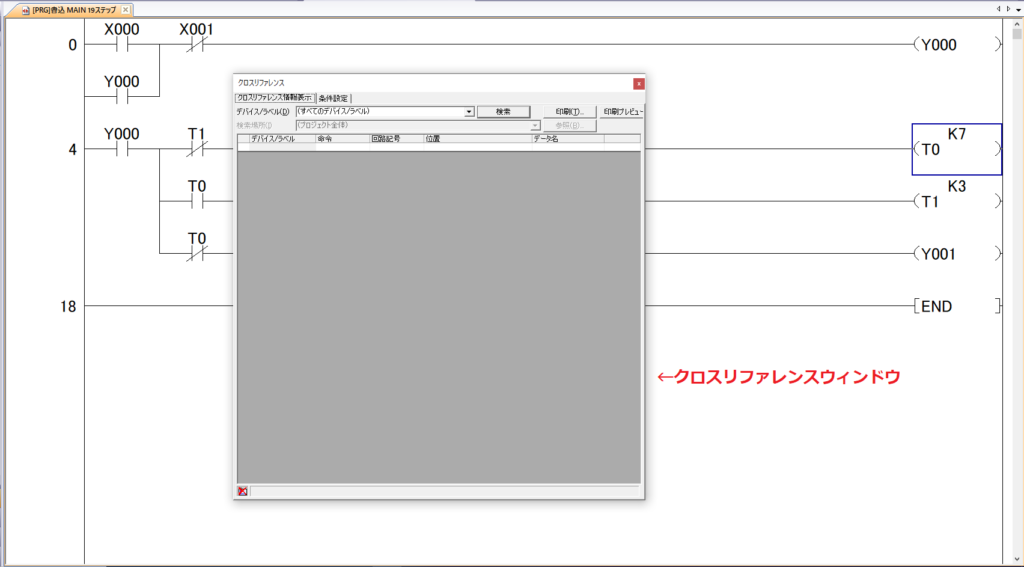
3.クロスリファレンスウィンドウを移動させる場合、タイトルバーをドラッグ&ドロップします。
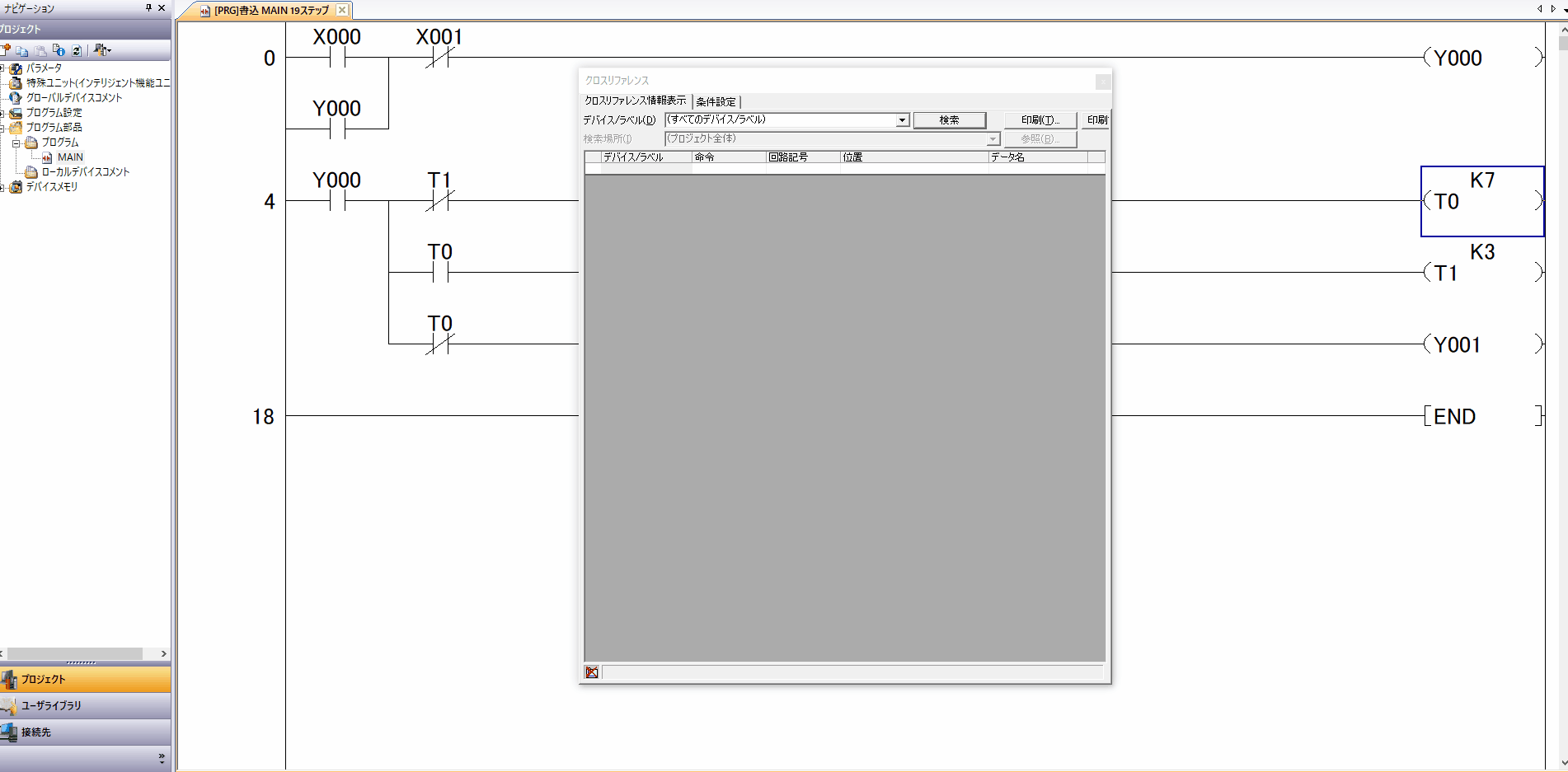
四隅にガイダンスと呼ばれる青い矢印が表示されます。カーソルをガイダンスに合わせるとクロスリファレンスウィンドウが配置されます。
今回は画面下に配置します。
2. クロスリファレンスの使い方
以下のラダープログラムを例にクロスリファレンスの使い方を解説します。
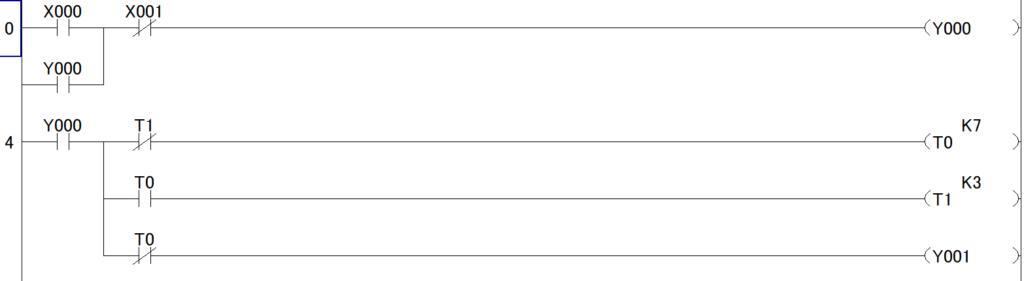
2-1. デバイス番号を入力する方法
クロスリファレンスウィンドウのデバイス/ラベル(D)にデバイス番号を入力して検索をクリックします。今回はY0と入力します。
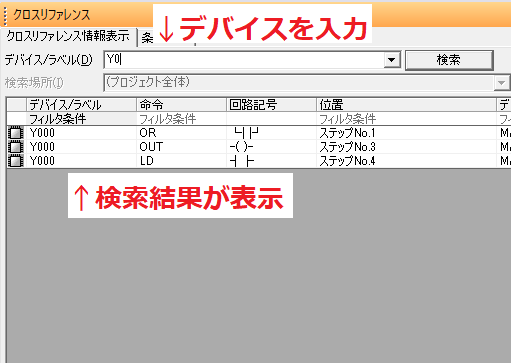
クロスリファレンスの結果が表示されました。
ラダープログラム内では3ヶ所でY0が使用されています。
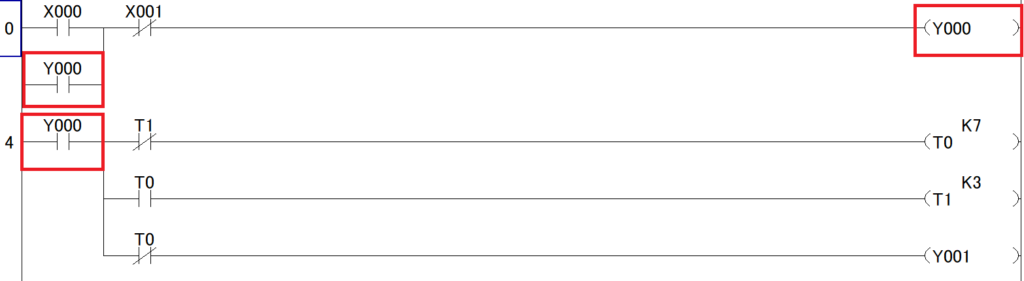
2-2. カーソルに自動追従する方法
この方法だと、デバイス番号を入力することなくカーソルを合わせるだけでデバイスの使用している場所を表示することができます。
1.クロスリファレンスウィンドウのタブの条件設定をクリックします。
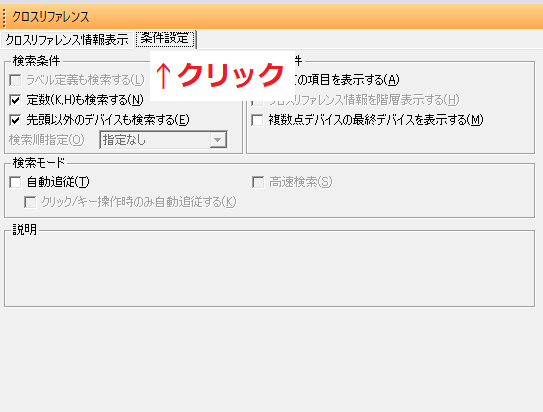
2.検索モードの自動追従(T)をクリックします。
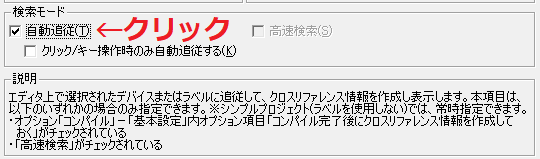
3.ラダープログラム上でカーソルを合わせると、クロスリファレンスの結果が表示されます。
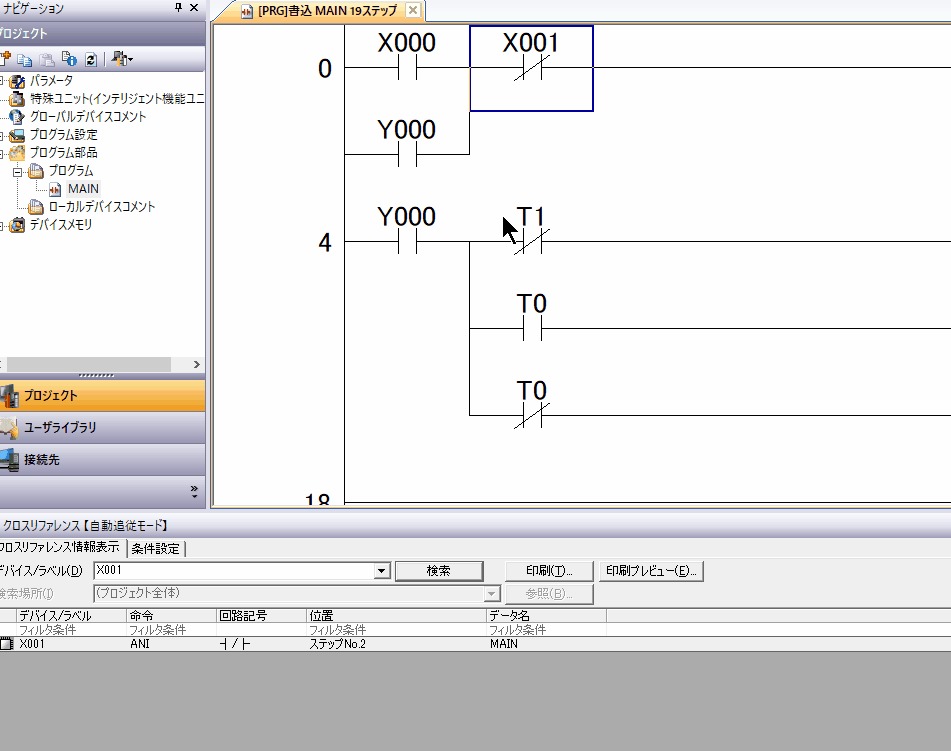
3. おわりに
GX Works2でクロスリファレンスの使用方法について解説しました。
ラダープログラムの量が多くなると、プログラム全体を把握することは困難になってきます。クロスリファレンスを使用すると、デバイスを使用している場所を一目で見ることができるので役に立つと思います。




