キーエンスPLCにおける「ドライブレコーダ機能」とは、任意のタイミング(トリガ)前後のPLCのデバイス値やイベント等の運転記録を保存する機能です。
ドライブレコーダ機能を用いることにより、設定したトリガ前後の全デバイスの変化をラダープログラムと共に記録することができ、まるでラダープログラムをそのまま録画したかのように再生(リプレイ)することができます。
トライブレコーダ機能は、意図しない動作や異常発生等のトラブル発生時に、デバイス値からトラブル原因を解析する際に広く使用されています。
この記事では、キーエンスPLCにおけるトライブレコーダ機能を用いて、「デバイス記録の設定方法」から「記録したデータの確認方法」を解説します。
また、KV STUDIOはVer.10以降にする必要があります。
目次
1. ドライブレコーダ機能の使用手順
ドライブレコーダ機能の使用手順は以下の通りです。
ドライブレコーダ機能で保存する対象のデータ、保存条件、期間を設定します。
カメラを用いて装置の映像を記録する場合にのみ必要になります。この記事ではカメラを使用しないため省略します。
上記の設定をPLCに転送します。転送後、設定したトリガの条件が成立すると、運転記録が保存されます。
保存した運転記録をKV STUDIOのリプレイモードで再生します。
2. 保存するデータとトリガの設定
ドライブレコーダ機能を使用するには、KV STUDIOの運転記録設定から下記の設定を行います。
- データ保存先
- データの収集方法(指定方法)
- データの収集時間
- ファイル保存トリガ
- 記録対象
ワークスペースの「運転記録設定」をダブルクリックします。
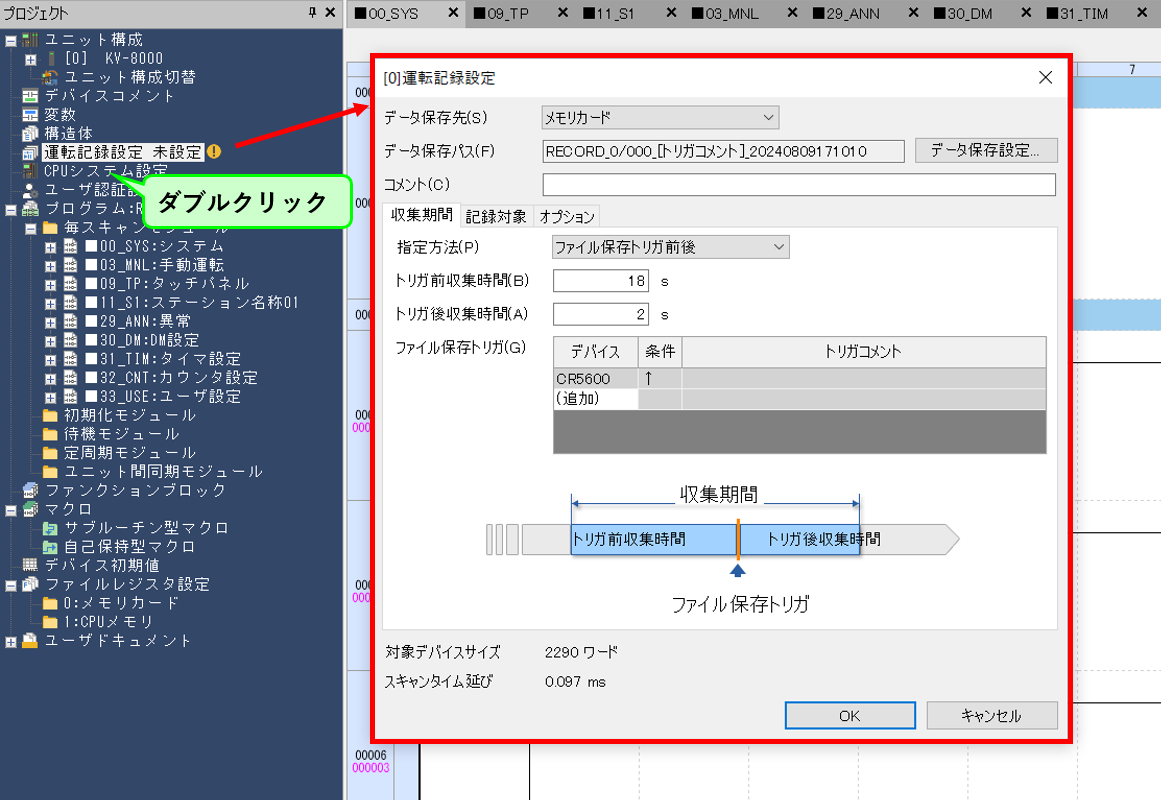
データ保存先

データの保存先は「メモリカード」または「CPUメモリ」から選択します。
メモリカードとは、CPUユニットのメモリカードスロットに挿入するカードのことで、SDカードまたはSDHCカードのことを指します。CPUメモリとは、CPUユニットに内蔵されたメモリ領域です。
この記事では、メモリカードスロットにSDカード:KV-M4Gを挿入した状態で「メモリカード」を選択します。
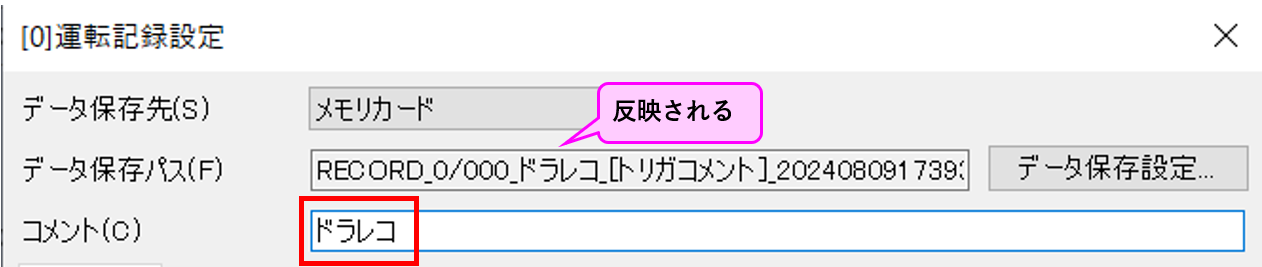
保存ファイル名に挿入するコメントを指定します。
コメントを入力すると、データ保存パスに反映されます。
データの収集方法(指定方法)
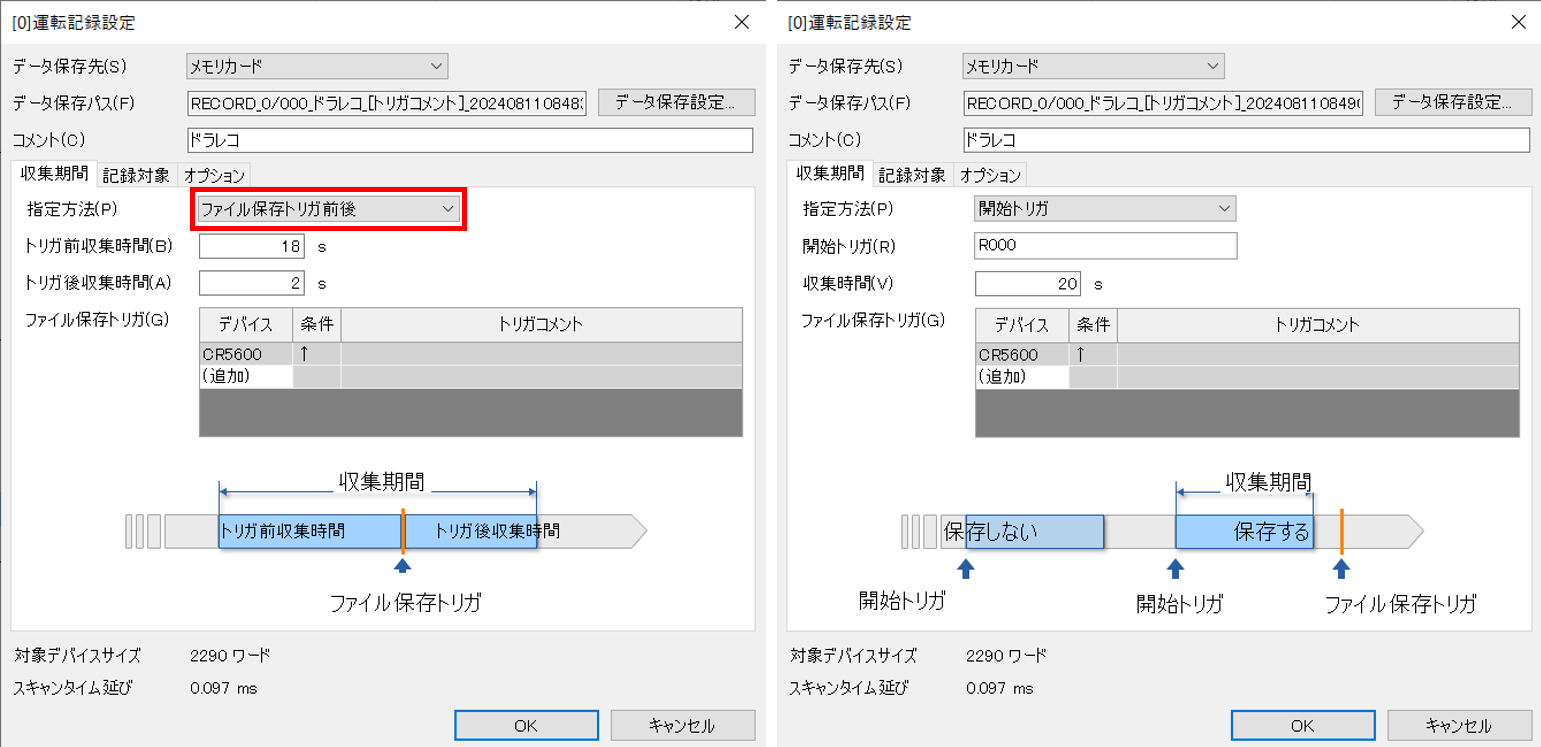
指定方法は「ファイル保存トリガ前後」または「開始トリガ」から選択します。
この記事では「ファイル保存トリガ前後」を選択します。「ファイル保存トリガ前後」は後述するファイル保存トリガに状態が変化すべきでないリレーや異常発生でONするリレーを設定することで、トリガ前後のデバイス値を確認することができます。
データの収集時間
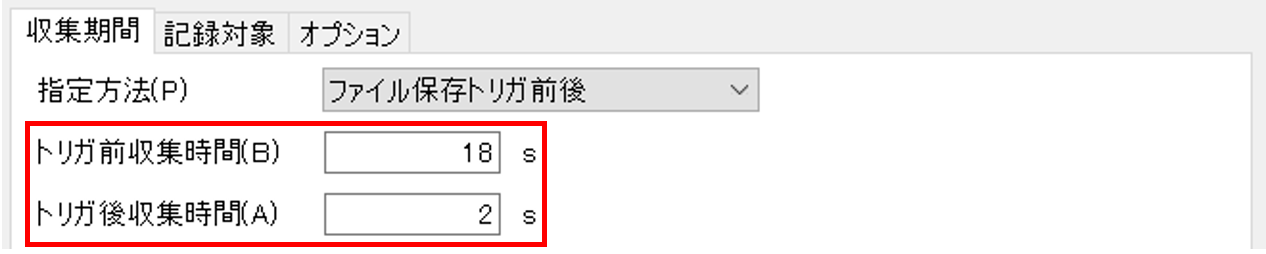
指定方法でファイル保存トリガ前後を選択した場合、データの収集時間は「トリガ前収集時間」と「トリガ後収集時間」を指定します。
この記事では、前収集時間に18秒、後収集時間に2秒を指定します。
ファイル保存トリガ
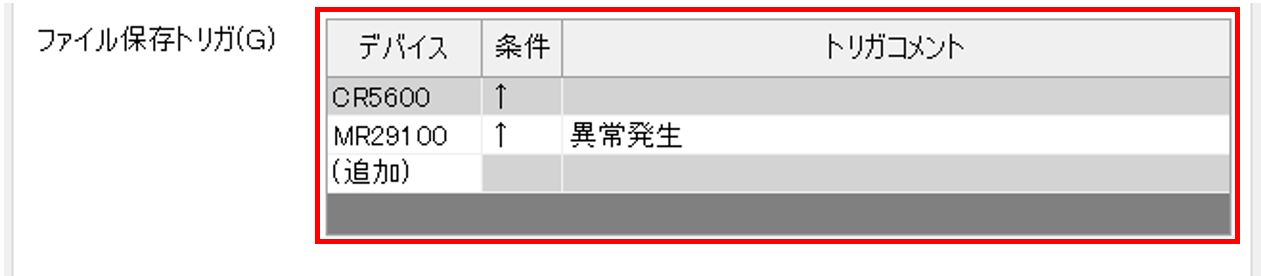
ファイル保存トリガに、収集したデータを保存するためのトリガとなるデバイスを指定します。
条件には「↑(立ち上がり)」または「↓(立ち下がり)」から選択します。
この記事では、装置が異常時にONする想定のデバイスである内部補助リレー:MR29100の↑(立ち上がり)を指定します。
記録対象
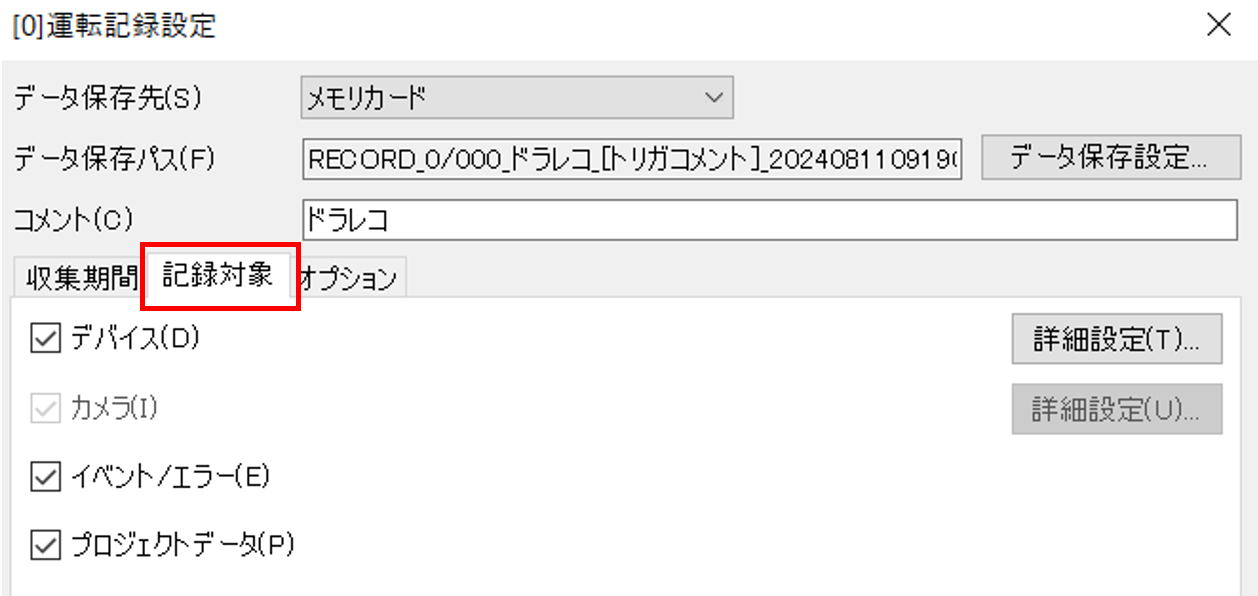
運転記録として保存するデータの対象を設定します。
この記事では、全ての項目にチェックを入れた状態にします。
記録対象のデバイス詳細設定から、記録するデバイスを手動で設定します。
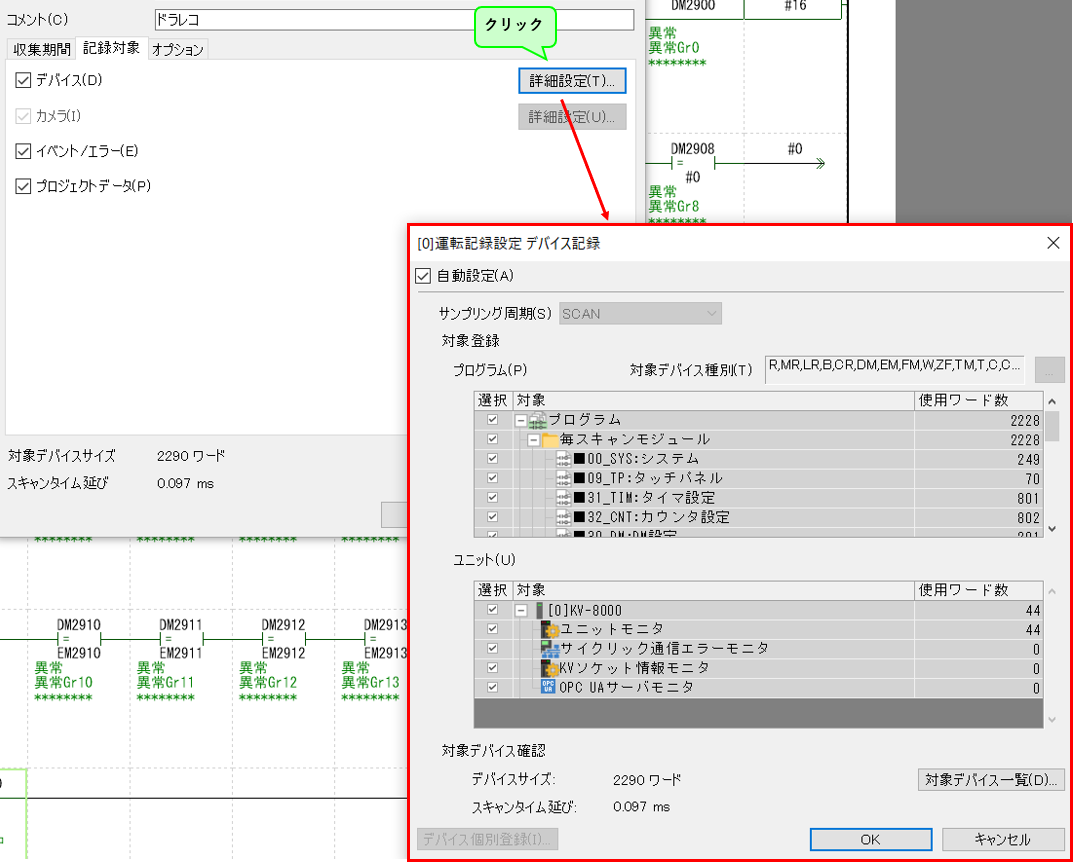
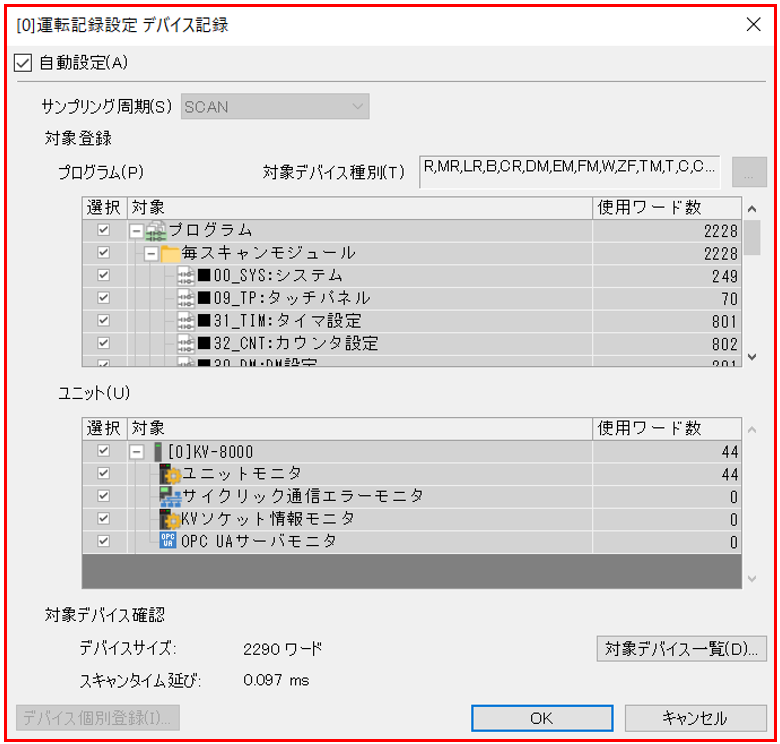
デフォルトでは全プログラム、全ユニットが設定されていますが、自動設定のチェックを外すことで任意にプログラムやユニットを対象外にすることができます。
この記事では、自動設定のままとします。
設定は以上で終了です。「OK」を押してPLCにデータを転送します。
3. 運転記録の収集、保存
設定をPLCに転送後、トリガが成立すると収集したデータを保存します。
データの保存
今回の場合、MR29100が立ち上がると、その時点から18秒前~2秒後までの運転記録をメモリカード(SDカード)に保存します。
KV STUDIOが「モニタ」または「オンラインエディット」の場合、運転記録保存のRECを押すことでもデータを保存可能です。
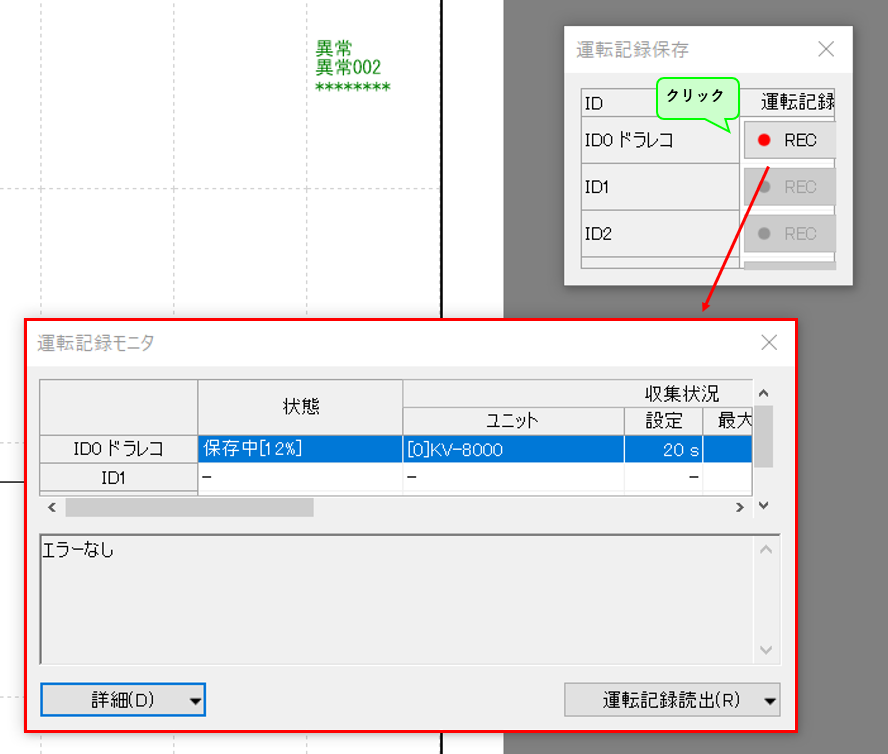
メモリカードの確認
メモリカード内に保存した運転記録を確認します。
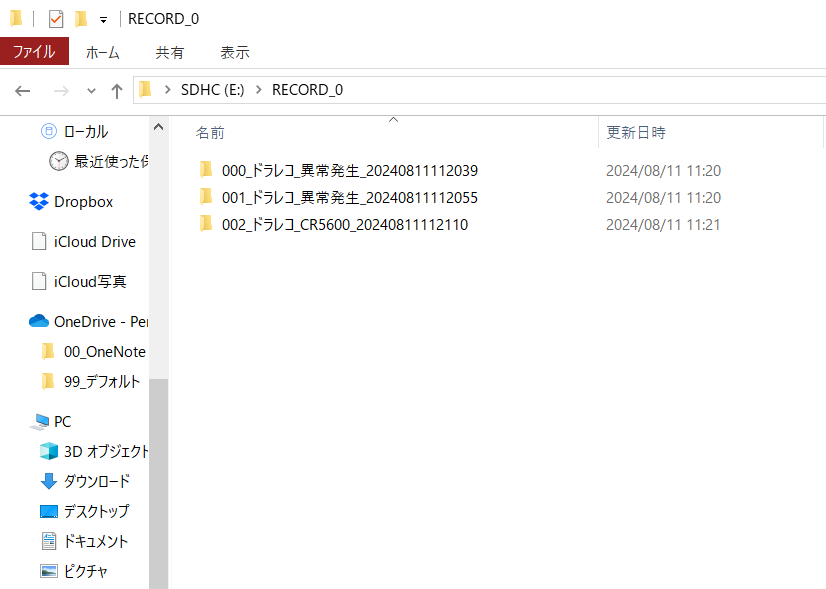
運転記録はメモリカードの「RECORD_0」フォルダ内に格納されます。
今回は「MR29100(異常発生)の立ち上がりで実行を2回」と「RECを押して実行を1回」行った後にメモリカード内を確認します。
運転記録が3ヶ保存されており、フォルダ名にどのトリガがONした際に保存されたものか明記されます。今回は一番上のフォルダを開きます。
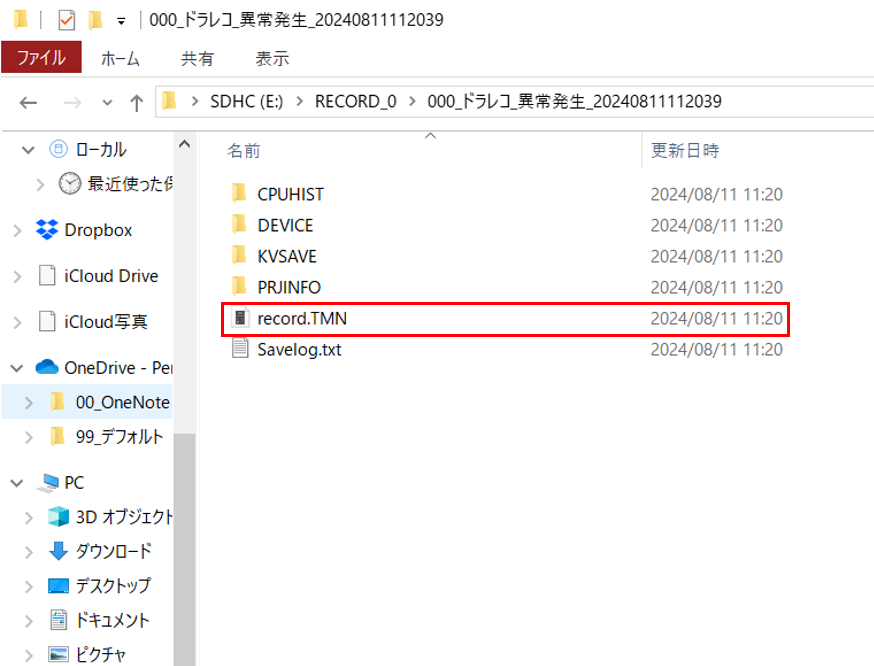
フォルダ内の「record.TMN」をダブルクリックすると、KV STUDIOが起動して記録した内容を確認することができます。
4. 運転記録の再生
「record.TMN」をダブルクリックすると、KV STUDIOがリプレイモードで起動します。リプレイモードは保存された運転記録を再生するモードです。
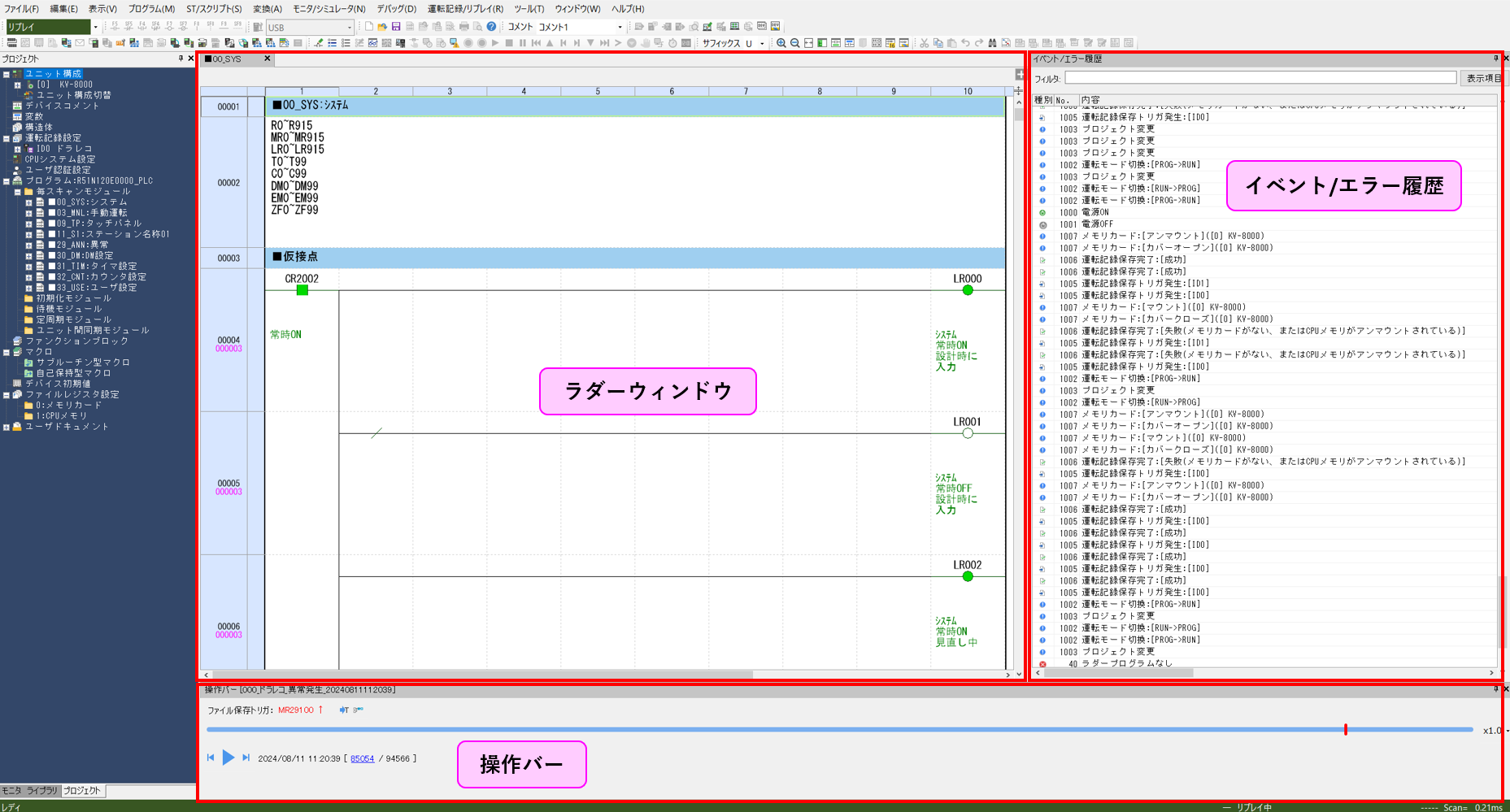
イベント/エラー履歴
PLCで発生したイベントやエラーの履歴が表示されます。
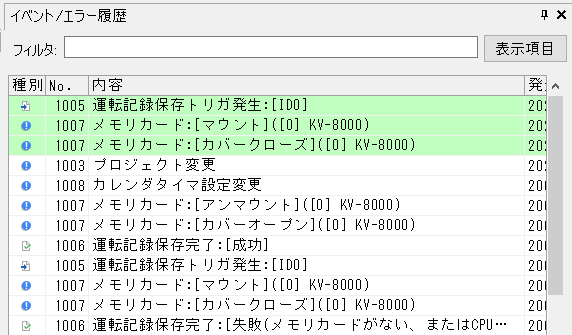
イベント/エラー履歴をクリックすると、リプレイの再生位置が対象のイベント/エラー発生時に移動します。
操作バー
リプレイの再生や停止、再生位置の調整を行います。
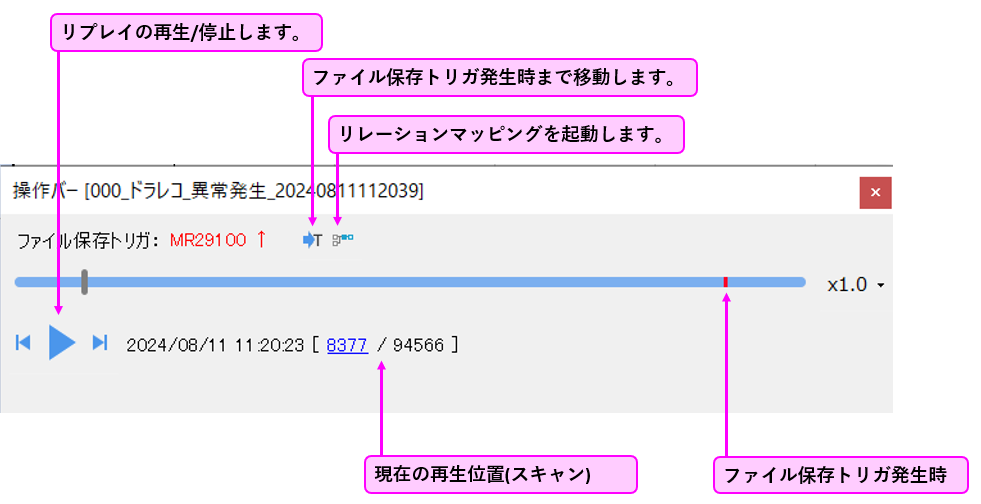
↓では操作バーを操作することにより、ファイル保存トリガであるMR29100が立ち上がる(装置が異常になった)要因を確認します。
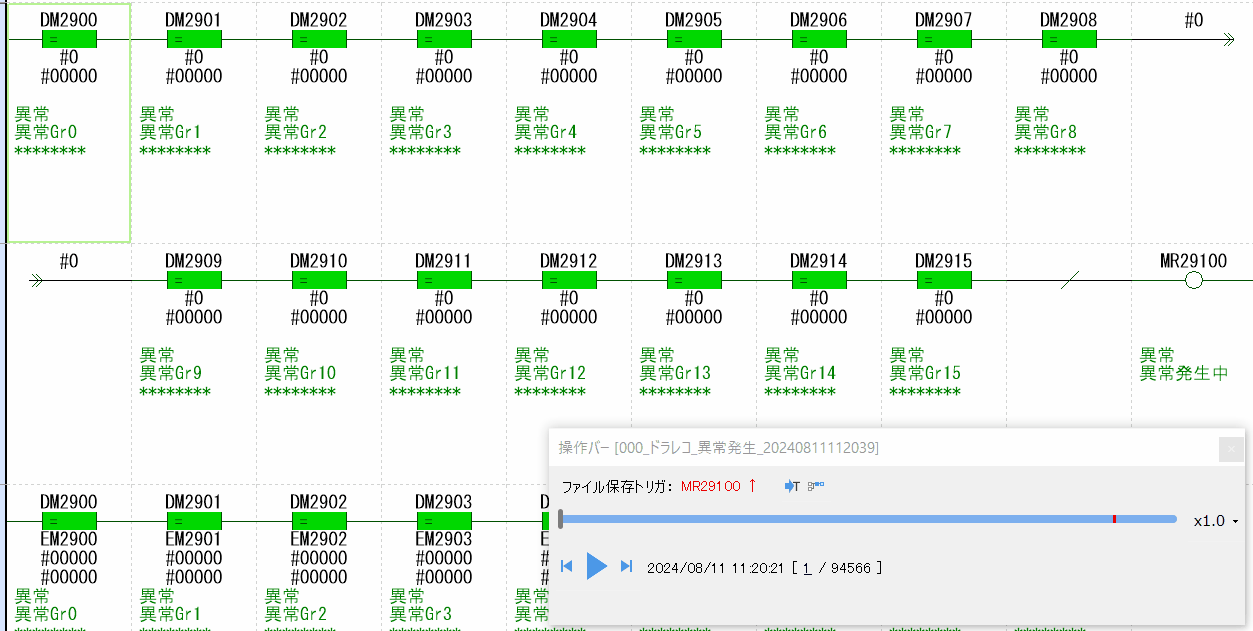
ラダープログラムのモニタでMR29100コイルを表示した状態で「ファイル保存トリガ発生時まで移動」→「巻戻し、コマ送りで前後を確認」を実行しています。
確認の結果、DM2900の値が#0では無くなったため、MR29100がONしていました。(上記ラダープログラムの詳細、DM2900の意味合いについての解説は省略します。)
デバイス変化点検索
リプレイモード時に指定したデバイス/変数の値が変化したタイミングを検索することができます。
メニューバーの「運転記録/リプレイ(R)」→デバイス変化点検索をクリックします。
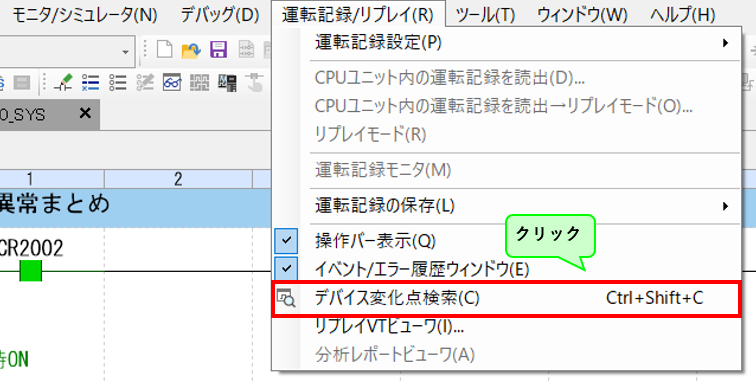
デバイス変化点検索のウィンドウが表示されるので、条件を入力して検索をクリックすると、変化点までリプレイ位置が移動します。
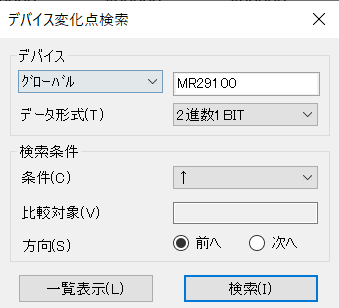
5. ドライブレコーダ機能用デバイス一覧
ドライブレコーダ機能の実行条件やエラー情報がコントロールリレー(CR)とコントロールメモリ(CM)に割付けられています。
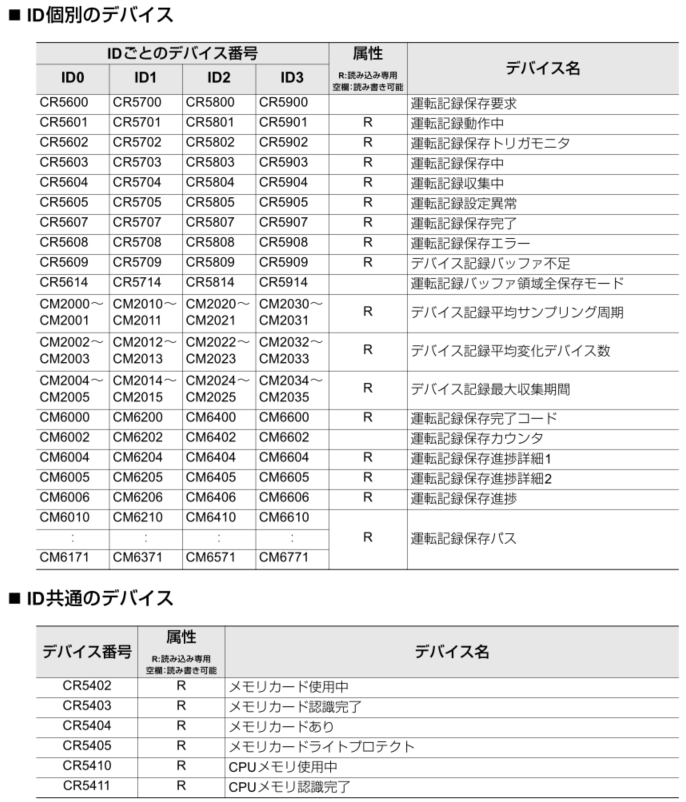
6. おわりに
キーエンスPLCにおけるドライブレコーダ機能(運転記録機能)について解説しました。
私は試運転中、客先での現地デバッグ中など非常に多く活用しており、トラブル解決に活用しています。
最近では、装置の制御仕様に「ドライブレコーダ機能を実装すること」と明記されているケースも多くなってきました。装置の納入先の生技、保全の方も活用しているのだと思います。
電気ハード設計、PLC/TPソフト設計、ロボットティーチング、制御盤製作の外注業務は、ぜひ永工舎にご相談ください。
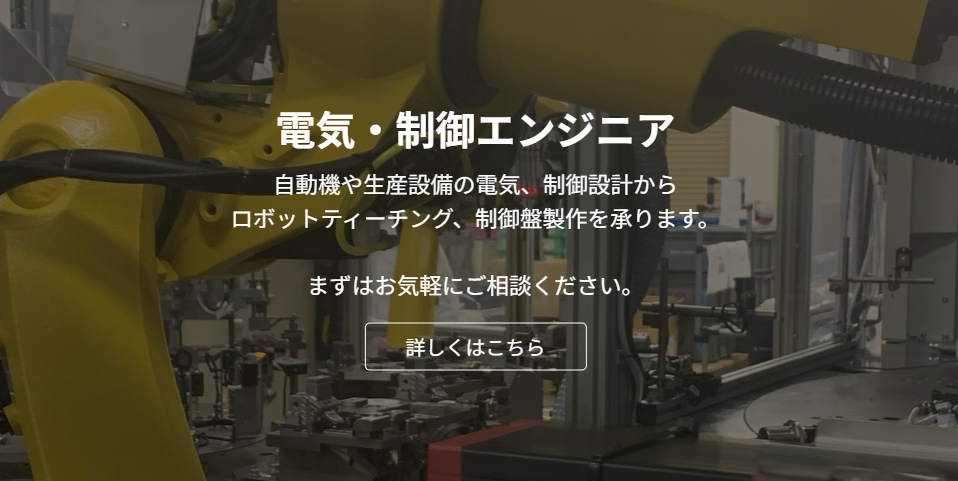
当サイトを運営している電気設計人は、個人で永工舎として外注業務をお請けしております。
以下の参考書はラダープログラムの色々な「定石」が記載されており、実務で使用できるノウハウが多く解説されています。私がラダープログラムの参考書として自信をもってオススメできるものです。
ただし、ラダープログラムやPLCといった電気・制御設計は参考書やWebサイトのみでの学習には必ずどこかで限界が来ます。
各メーカが販売しているPLCやプログラム作成のアプリケーションを揃えるには安くても十万円以上の大きな費用が掛かり、独学は現実的ではありません。
ラダープログラムの一番現実的な学習方法は「実務で経験を積む」ことです。電気・制御設計者はこれから更に必要な人材になり続けますので、思い切って転職する選択肢もあります。
『doda』といった大手求人(転職)サイトには電気・制御設計の求人が数多く紹介されています。※登録は無料です。
「スキルこそ今後のキャリアを安定させる最も大切な材料」と考える私にとって電気・制御設計はとても良い職業だと思います。キャリアの参考になれば幸いです。




