この記事では、三菱電機製のソフトウェア:GX Works2で基本的なラダープログラムを作成する手順を、ソフトウェアの起動から順に解説します。
今回作成するラダープログラムは以下の回路です。
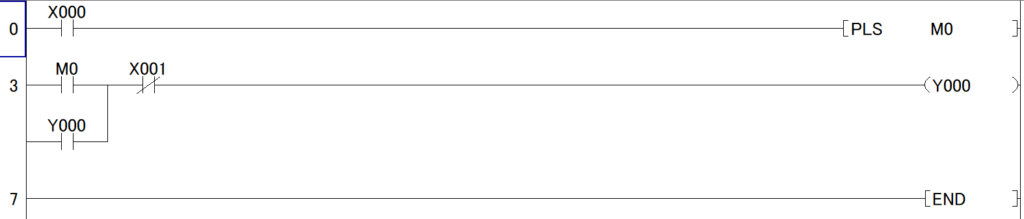
「こんな回路。朝飯前だぜ!」という方は、この記事を読んで頂く必要はないかと思います。GX Works2を使用することがあるけど、操作方法が今一つ分からないという方に読んで頂ければと思います。
目次
1. ソフトウェアの起動
デスクトップ上にあるGX Works2のアイコンをダブルクリックして、GX Works2を起動します。
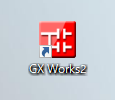
もしくは、スタートアップのMELSOFT → GX Works2をクリックします。
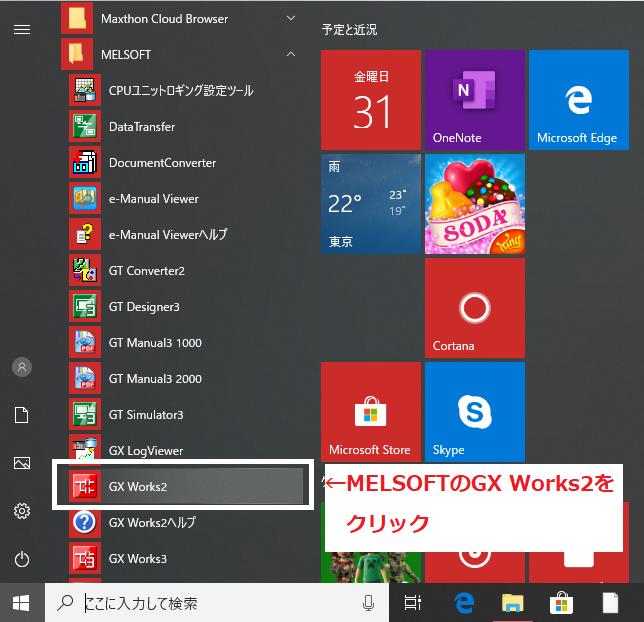
MELSOFTは三菱電機がリリースしているFAソフトウェアを総称した名称です。私はパッケージになっているiQ WorksがインストールされているのでGX Works2以外にも色々なソフトウェアがMELSOFTに入っています。
2. プロジェクトの作成
1.メニューバーのプロジェクト(P) → 新規作成(N)をクリックします。
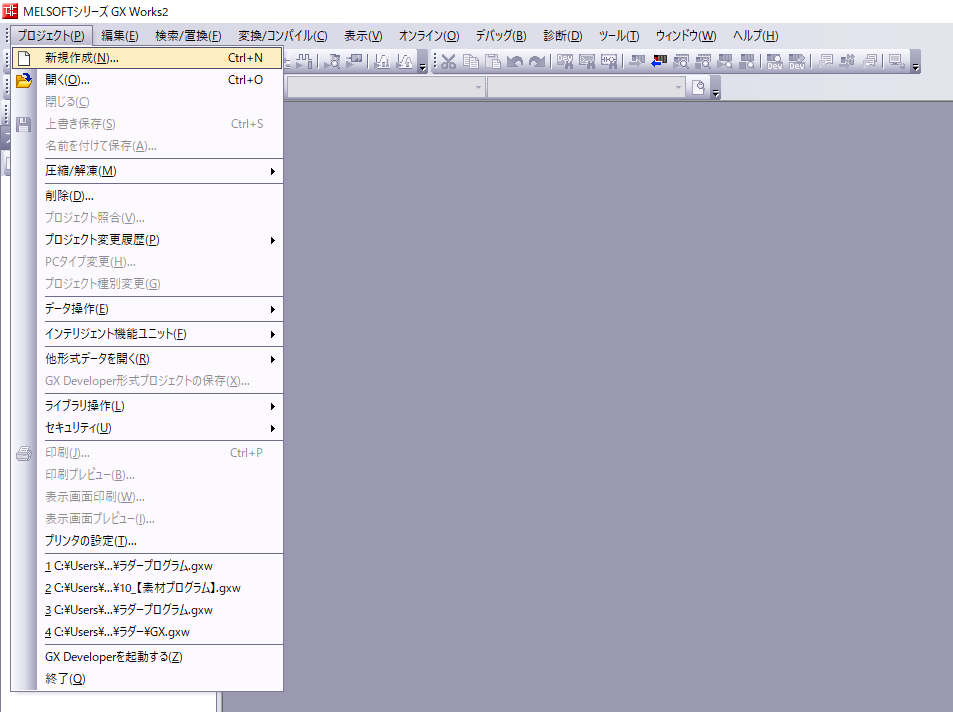
2.プロジェクトの情報を選択するウィンドウが表示されるので以下のように設定します。
使用するシーケンサが決まっていれば、そのシリーズと機種を選択してください。
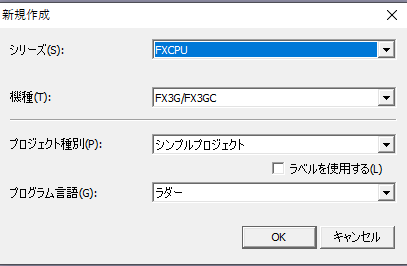
今回はラベルを使用する(L) にチェックを入れないで作成します。
[tesnen]3. ラダープログラムの作成
記事の冒頭にも記載しましたが、以下のようなラダープログラムを作成します。

ラダープログラムの作成には色々な手法がありますが、ここではツールバーを使う方法と、ファンクションキーを使う方法の2種類を解説します。
ラダープログラムの作成には以下の要素があるツールバーを主に使用します。

sF5:a接点OR
F6:b接点
sF6:b接点OR
F7:コイル
F8:応用命令
F9:横線入力
sF9:縦線入力
cF9:横線削除
cF10:縦線削除
カーソルを回路上に合わせた状態で、挿入したい要素をクリックします。
もしくは、各要素に記載されているファンクションキーを押すことで挿入することができます。上記の「sはShiftキー」「cはCtrlキー」になります。
仮に上記のようなツールバーが表示されない場合、メニューバーの表示(V) → ツールバー(T) → ラダーをクリックしてみてください。
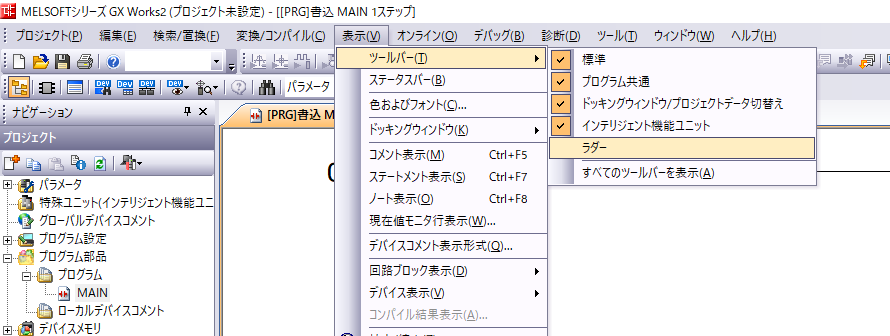
<ここから回路を入力していきます。>
まずは一行目のPLS命令までを作成します。
1.ツールバーの F5:a接点 をクリックします。

2.回路入力のウィンドウが表示されるので、x0と入力します。
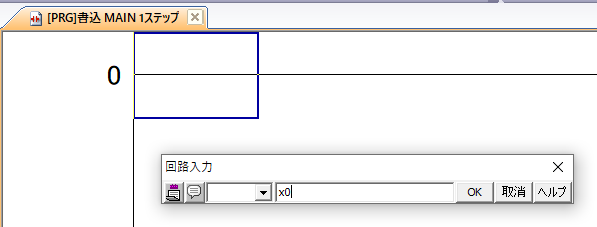
※大文字でも問題ありませんが、半角で入力する必要があります。
3.OKをクリックすると、X0のa接点が挿入されます。
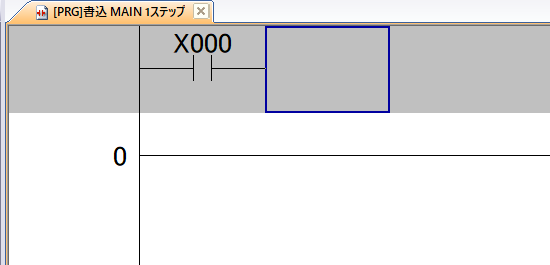
回路が未変換状態であるグレーになりますが、気にしなくてOKです。
3.ツールバーの F8:応用命令 をクリックします。

4.回路入力のウィンドウが表示されるので、pls m0と入力します。
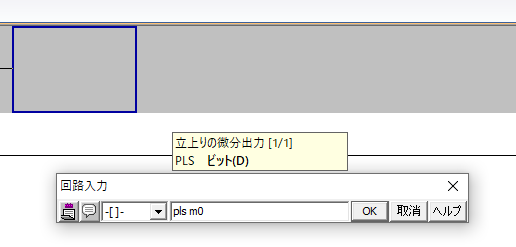
※PLSとはパルス命令です。
5.PLS命令が挿入されました。

6.次にY0の自己保持回路を作成します。
X0のa接点の時と同じように、ツールバーの F5:a接点 をクリックした後、回路入力でm0と入力します。

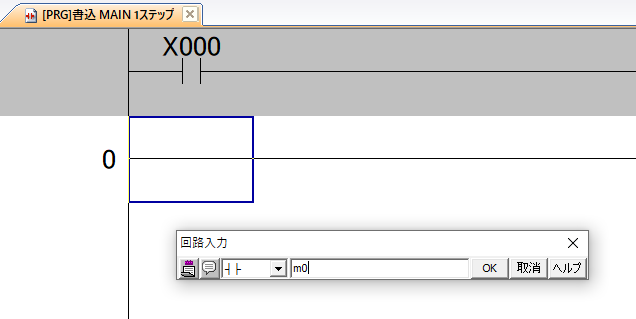
7.カーソルがm0のa接点の右側の状態で、ツールバーの F6:b接点 をクリックした後、回路入力でx1と入力します。


8.カーソルがX1のb接点の右側の状態で、ツールバーの F7:コイル をクリックした後、回路入力でy0と入力します。

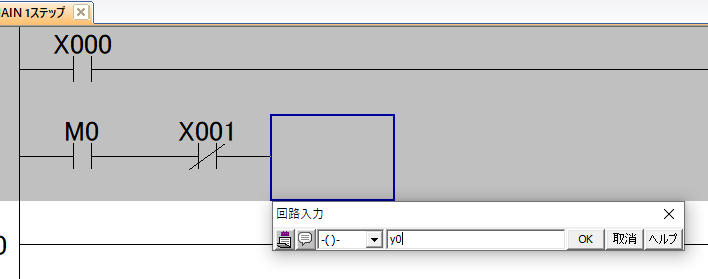
9.カーソルをM0のa接点の下側に合わせて、ツールバーの sF5:a接点OR をクリックした後、回路入力でy0と入力します。

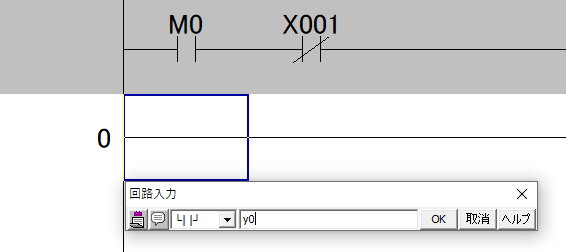
10.ラダープログラムが完成しました。ファンクションキーのF4を押すと、回路が未変換状態から変換されます。
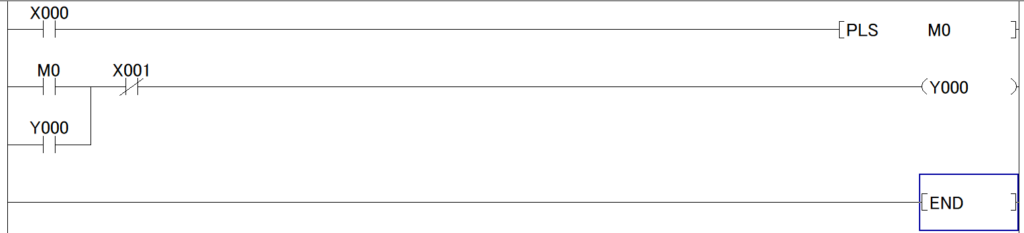
目的としたラダープログラムの作成手順は以上になります。シーケンサへの書き込み/読み込みは別記事で後日解説しようと思います。
4. おわりに
GX Works2で基本的なラダープログラムを作成する手順を解説しました。
私の場合、ラダープログラムはファンクションキーでもツールバーでもなく、ニーモニック言語で作成しています。(ニーモニック言語については別記事で開設予定)
色々試してみて、ご自身に合った作成方法で問題ありません。もりもりラダープログラムを組んで徐々に慣れていってください。




