GX Works2で作成したラダープログラムでシーケンサを動作させるには、プログラムをシーケンサに書き込む必要があります。
逆に、シーケンサからラダープログラムをパソコン上に読み出しが必要な場合も存在します。(ラダープログラムの変更や解析など)
この記事では、GX Works2でラダープログラムの書き込みと読み出しの方法を解説します。
使用するシーケンサはQ03UDECPUです。
目次
1. シーケンサとパソコンを接続
まず、シーケンサとパソコンを接続する必要があります。接続には色々な方法がありますが、今回はUSBにて接続します。

この時、シーケンサ前面のスイッチを「STOP」にしておきます。

スイッチを「RUN」の状態でもラダープログラムの書き込み・読み出しを行うことは可能です。しかし、RUN中はラダープログラムが動作するため注意が必要です。
2. 通信テスト
GX Works2でラダープログラムの書き込み・読み出しを行う場合には事前に通信テストを行う必要があります。
【通信テスト手順】
1.GX Works2を起動します。
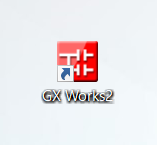
2.メニューバーのプロジェクト(P) → 新規作成(N)…をクリックします。
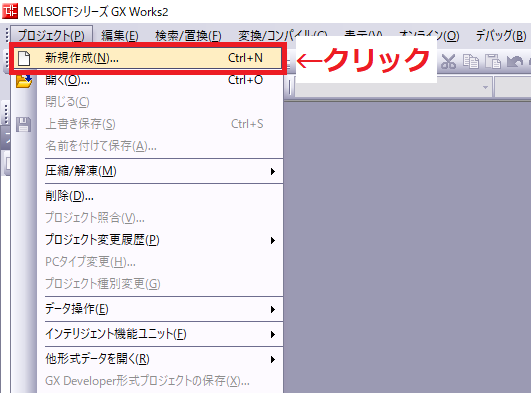
3.新規作成のウィンドウが表示されるので、シーケンサのシリーズ等を入力します。今回は以下のように入力しています。
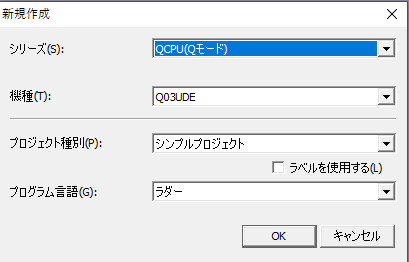
シリーズ(S):QCPU(Qモード)
機種(T);Q03UDE
プロジェクト種別(P):シンプルプロジェクト
プログラム言語(G):ラダー
使用するシーケンサが決まっていれば、そのシーケンサのシリーズと機種を入力してください。
4.プロジェクトが起動しました。画面左側のナビゲーションウィンドウ下部の接続先をクリックします。

5.現在の接続先の「Connection1」をクリックします。
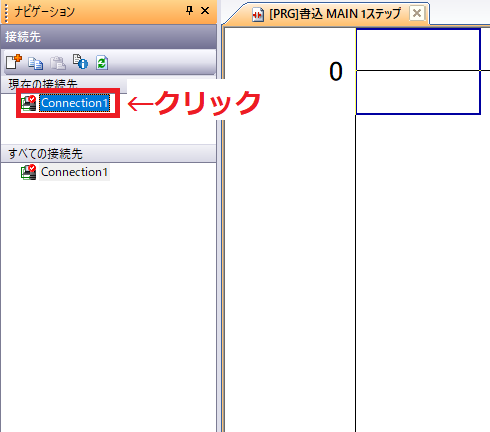
6.接続先設定のウィンドウが表示されるので、「シリアルUSB」をクリックします。
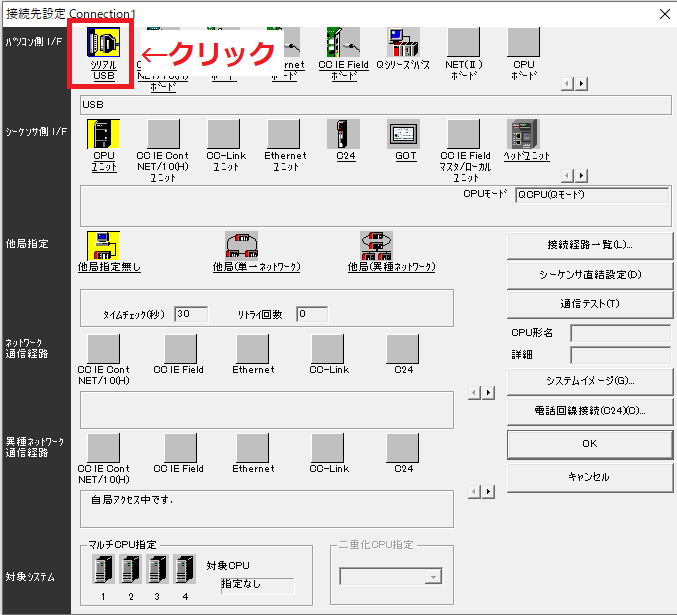
7.詳細設定のウィンドウ表示されるのでUSBを選択してOKをクリックします。
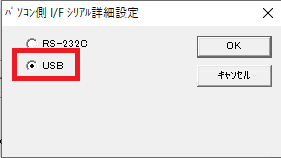
8.通信テスト(T)をクリックします。
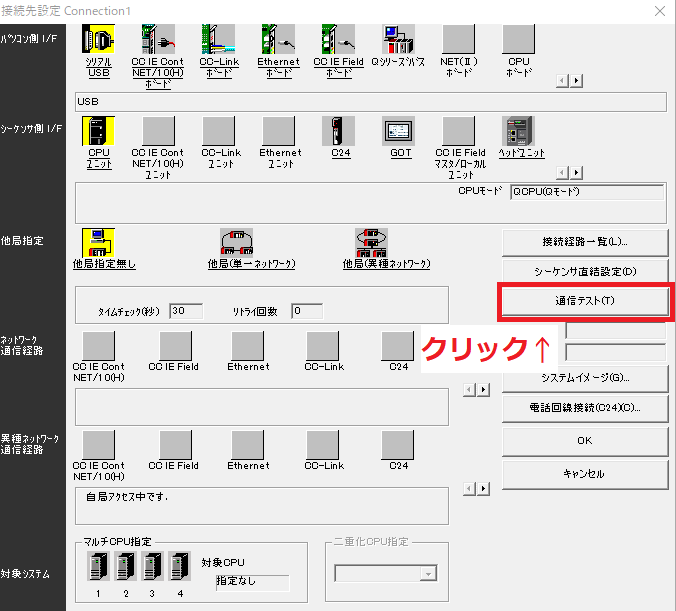
9.通信が成功すると、以下のようなウィンドウが表示されます。
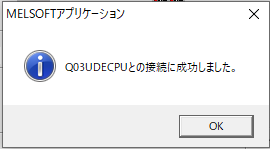
※この時、シーケンサの電源が入っていなかったり、USBケーブルが抜けていたりすると通信は成功しません。
シーケンサとの通信は以上になります。(初心者はラダープログラムの作成より通信で苦労します…)
3. シーケンサに書き込む
今回は例として基本的なフリッカー回路をシーケンサに書き込みます。

余談ですが、フリッカー回路については以下の記事で解説しています。宜しければこちらもご覧ください。
 【ノウハウ初級】フリッカー回路(点滅回路)のラダープログラム例【三菱FX】
【ノウハウ初級】フリッカー回路(点滅回路)のラダープログラム例【三菱FX】
【書き込み手順】
1.メニューバーのオンライン(O) → PC書込(W)…をクリックします。
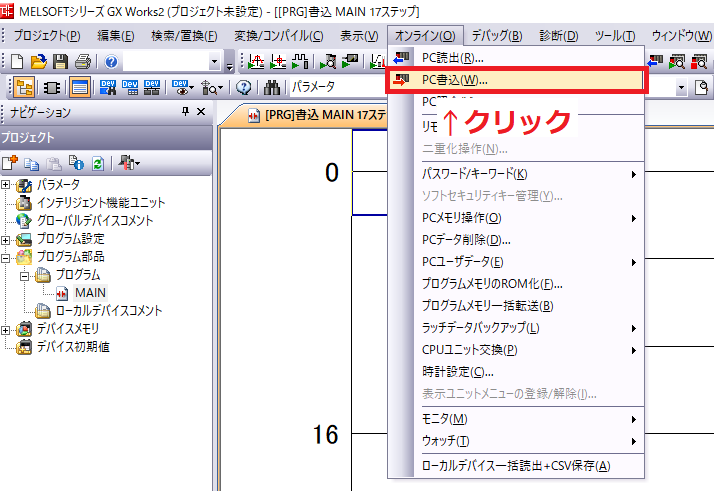
2.オンラインデータ操作のウィンドウが表示されるので、「パラメータ+プログラム」をクリックします。
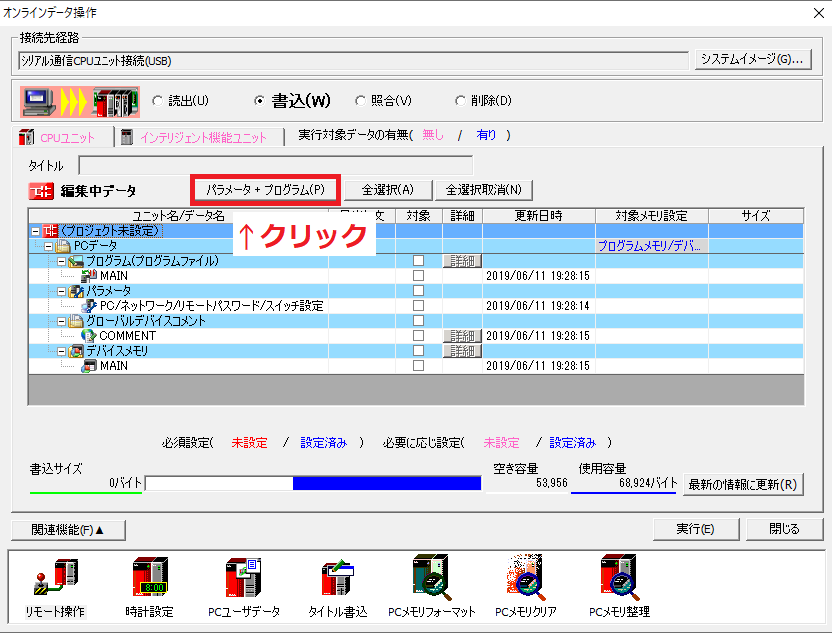
3.プログラムとパラメータにチェックが入りますので、「実行(E)」をクリックします。
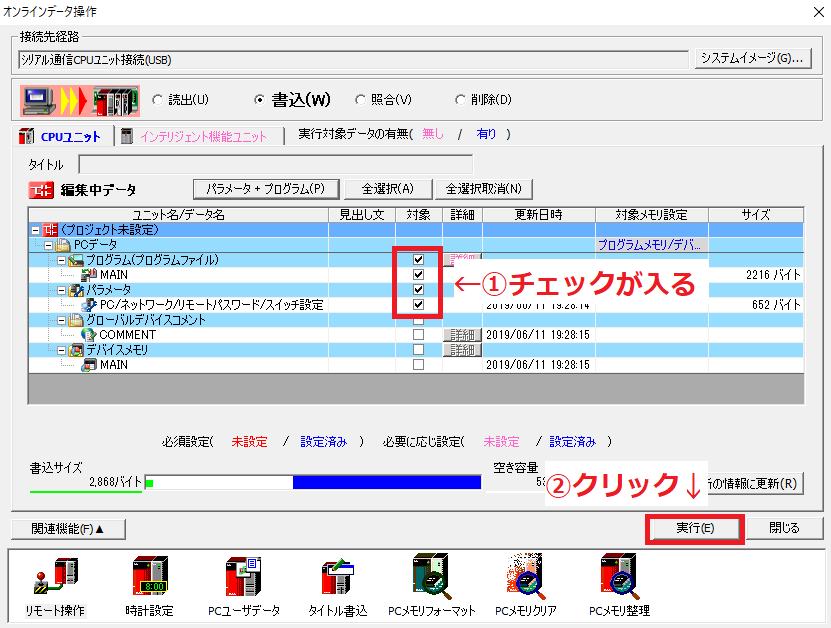
4.以下のようなウィンドウが表示されるので、メッセージを確認後に「全てはい(A)」をクリックしてください。
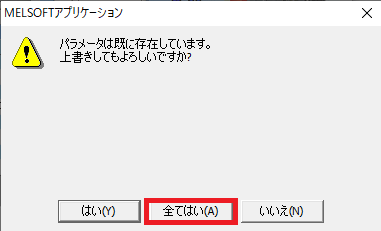
5.書き込み中は以下のようなウィンドウが表示されます。PC書込が終了したら閉じるをクリックします。

シーケンサにラダープログラムを書き込む手順は以上になります。
4. シーケンサから読み出す
次に、先ほどシーケンサに書き込んだラダープログラムの読み出しを行います。正常に読み出されたか解りやすいように、一度GX Works2のラダープログラムを削除します。
【読み出し手順】
1.メニューバーのオンライン(O) → PC読出(R)…をクリックします。
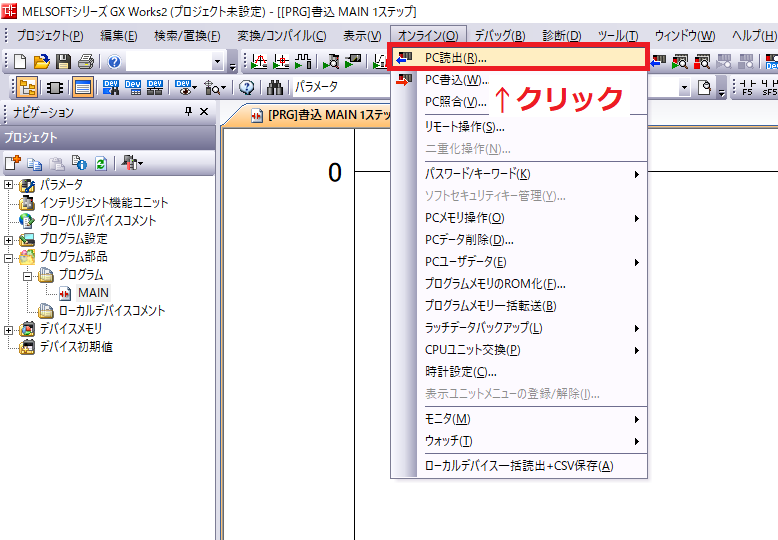
2.オンラインデータ操作のウィンドウが表示されるので、「パラメータ+プログラム(P)」をクリックして、「実行(E)」をクリックします。
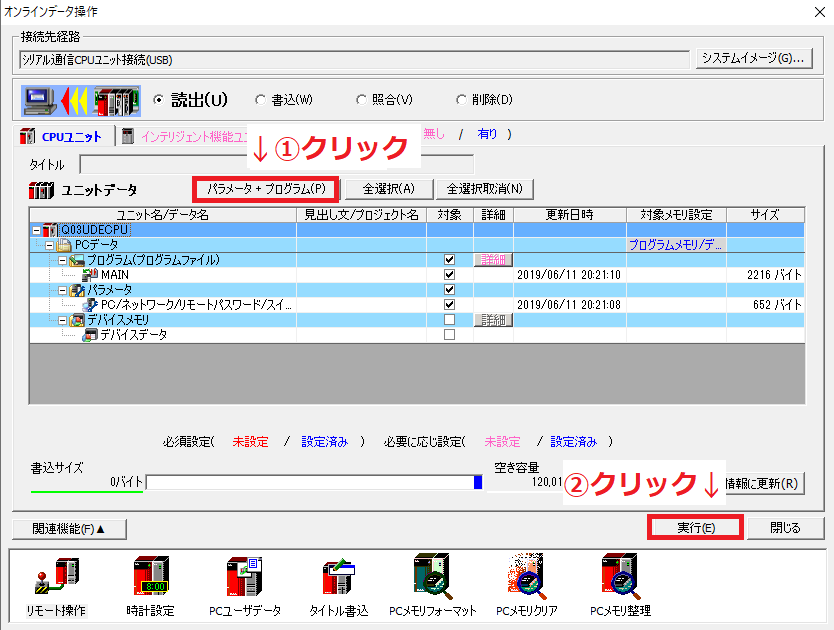
3.以下のようなウィンドウが表示されるので、メッセージを確認後に「全てはい(A)」をクリックしてください。
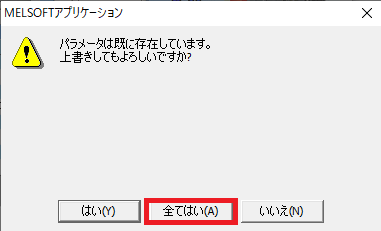
4.読み出し中は以下のようなウィンドウが表示されます。PC読出が終了したら閉じるをクリックします。
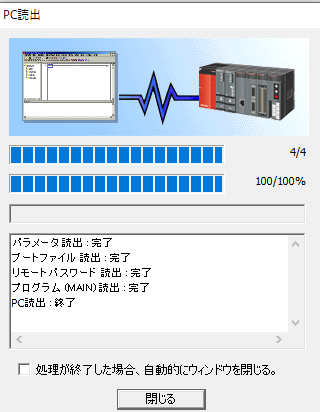
5.先ほどシーケンサに書き込んだラダープログラムの読み出しを行うことができました。

シーケンサからラダープログラムを読み出す手順は以上になります。
5. おわりに
作成したラダープログラムはシーケンサに書き込まなければ装置を動作させることはできません。書き込みと読み出しは必須の作業ですが、わかりにくい部分もあります。
特に通信テストは色々なトラブルが付き物です。当サイトではトラブルシューティングの記事を解説していく予定です。





大変助かりました 通信で引っかかっていました。初心者です