この記事では、三菱電機製のソフトウェア:GT Designer3のアップデート手順を解説します。
バージョンは1.196Eから1.210U(2019年3月30日現在の最新版)にアップデートしたものを記載しています。
ご使用しているGT Designer3のバージョンが分からない方は、下記の記事で紹介しているので、宜しければご覧ください。
 【GT Works3】バージョンを確認する方法
【GT Works3】バージョンを確認する方法
目次
1. 最新バージョンのダウンロード・インストール
三菱電機がリリースしている最新バージョンをダウンロードします。
1-1. ブラウザで三菱電機のページを検索
ブラウザで「gt designer3 バージョン」と検索します。
一番上に表示された「表示器 GOT グラフィックオペレーションターミナル・SCADAダウンロード…」をクリックします。
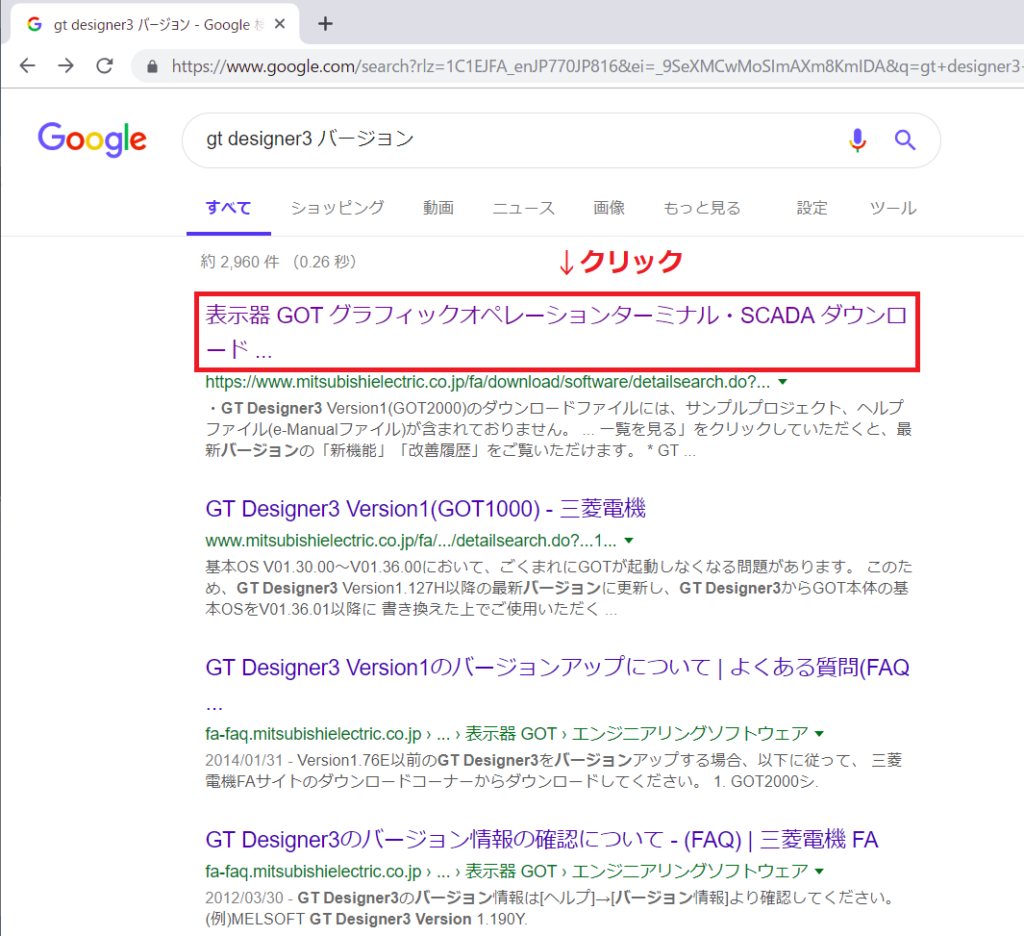
1-2. アップデートファイルをダウンロード
1.GT Designer3 Version1(GOT2000)(日本語版)のダウンロードファイルの下にあるリンクをクリックします。
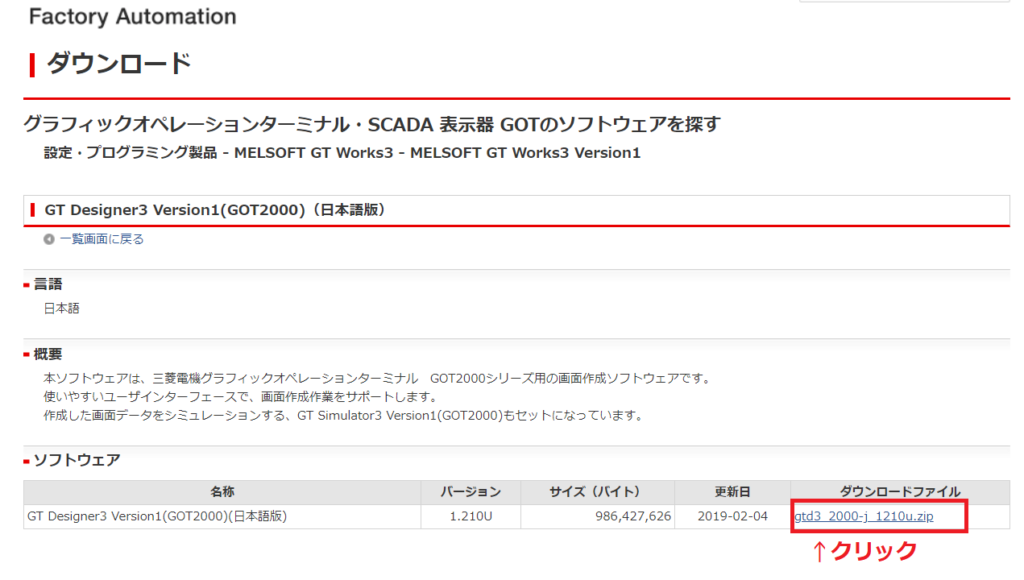
上の画像の場合、gtd3 2000-j 1210u.zip と記載されているリンクです。
2.ログインしていない場合、ログイン画面が表示されます。メンバーズIDとパスワードを入力してログインします。
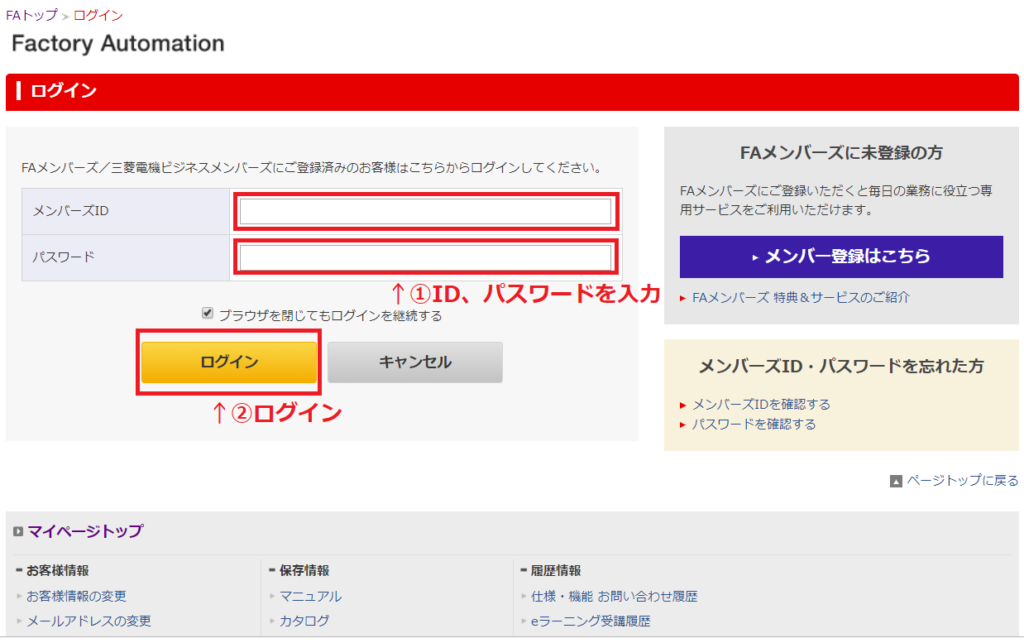
※メンバーズ登録がされていない方は、三菱FAメンバーズにメンバー登録をしてください。
3.画面が切り替わり、ダウンロードが開始されます。
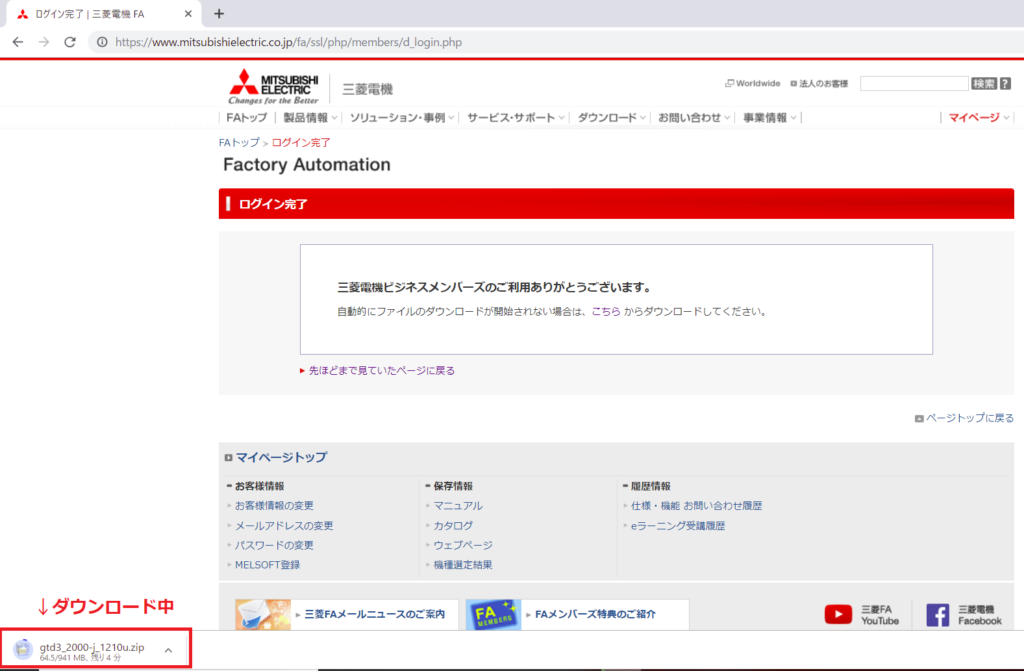
4.ダウンロードが完了したら、ダウンロード先の「フォルダを開く(S)」をクリックします。
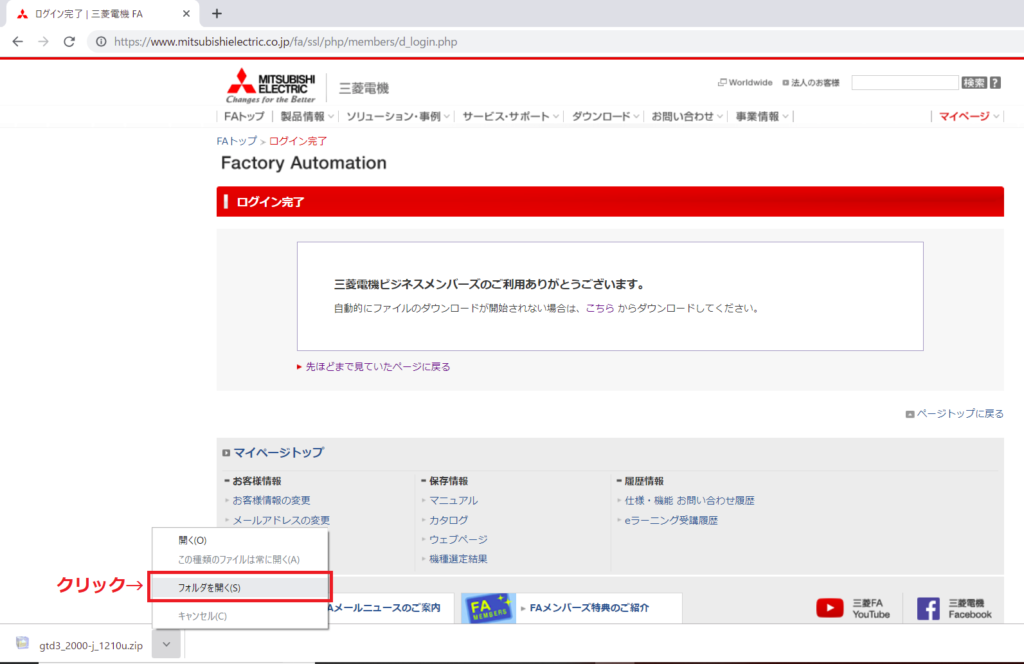
5.ダウンロード先のフォルダでzipファイルを解凍します。
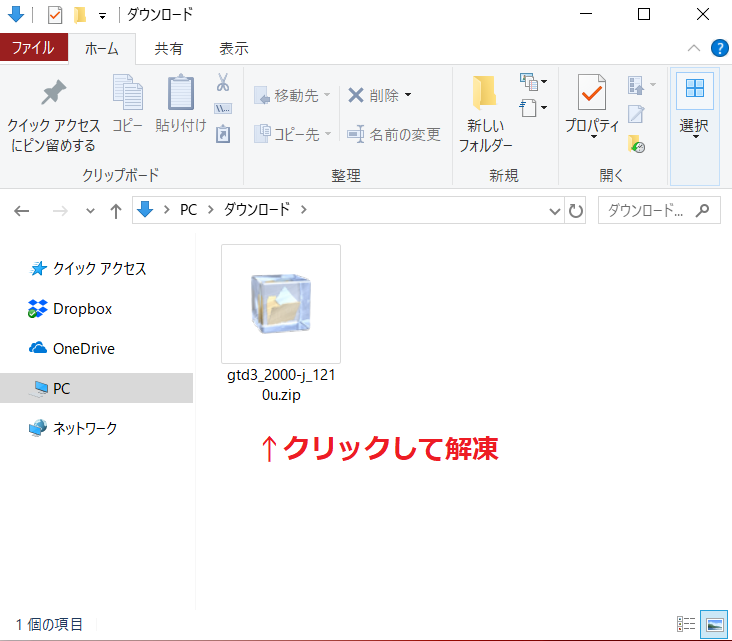
6.実行ファイル(gtd3_2000-j.exe)をダブルクリックして実行します。
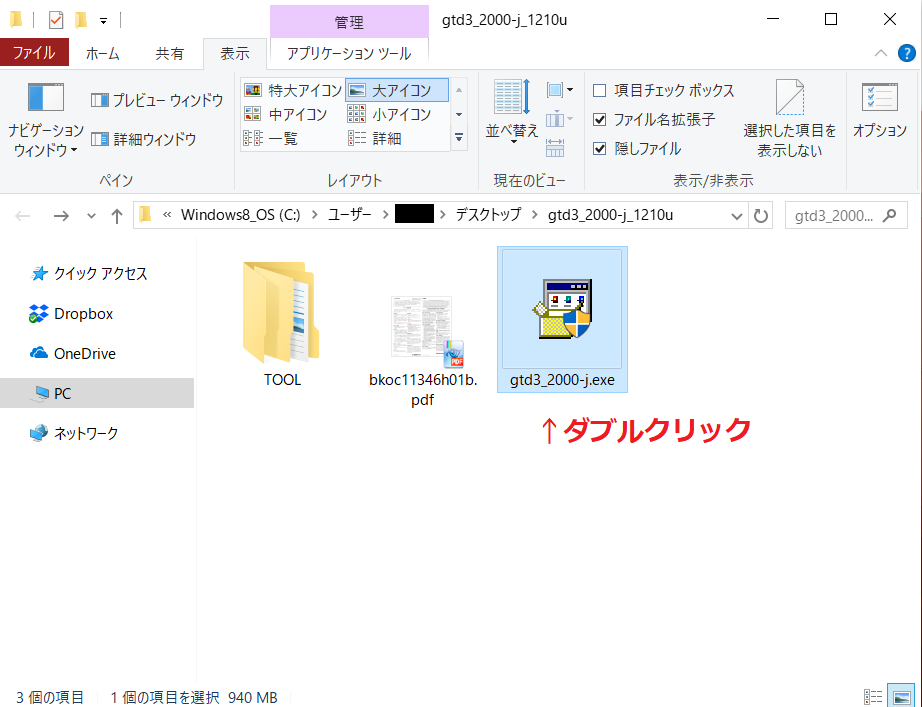
7.インストールウィザードが起動します。メッセージを確認後にOKをクリックします。
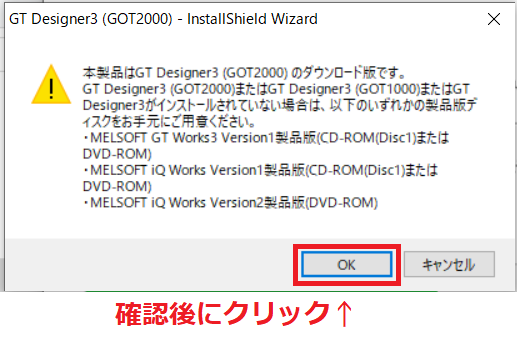
8.インストールが開始されます。
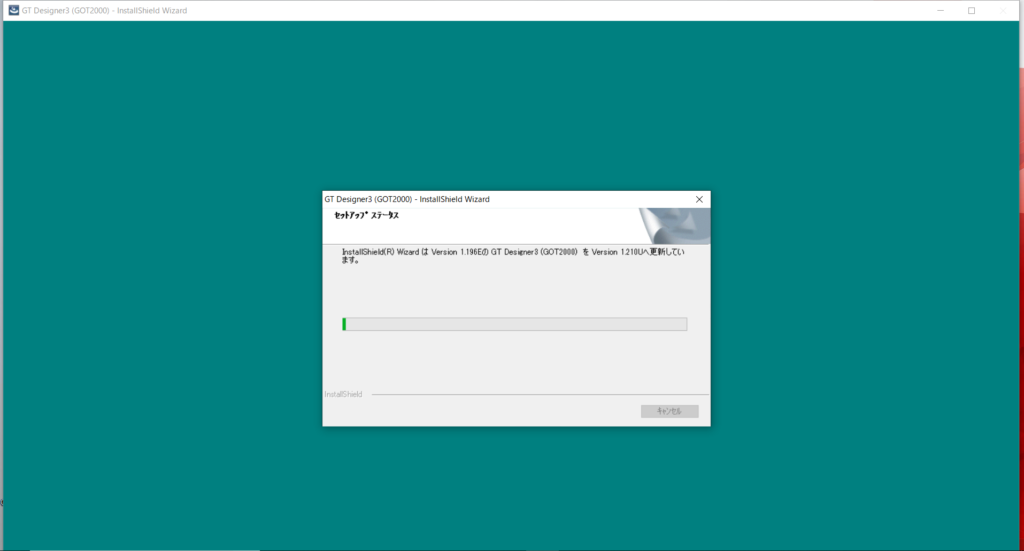
この記事で解説したアップデートのときは、10分程度かかりました。
9.インストールが完了すると更新の完了が表示されます。
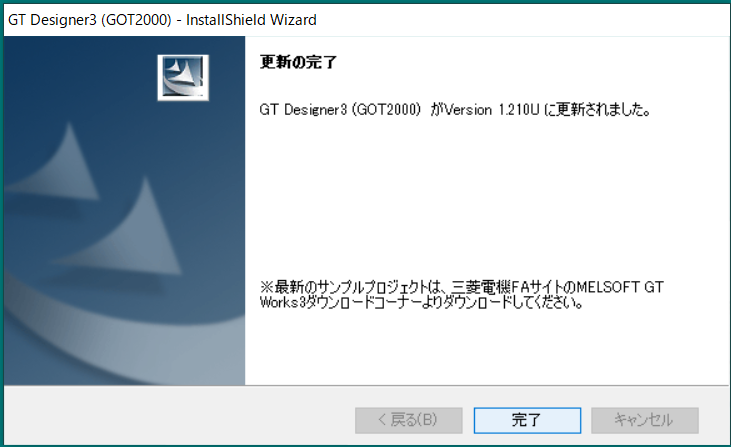
以上でアップデート作業は終了です。お疲れ様でした!
2. アップデートできたか確認
アップデートが無事できたか、GT Designer3を起動して確認します。
1.GT Designer3を起動します。
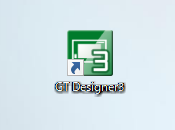
2.プロジェクト選択のウィンドウが表示されます。
プロジェクトを作る必要がないので ✖(閉じる) をクリックします。
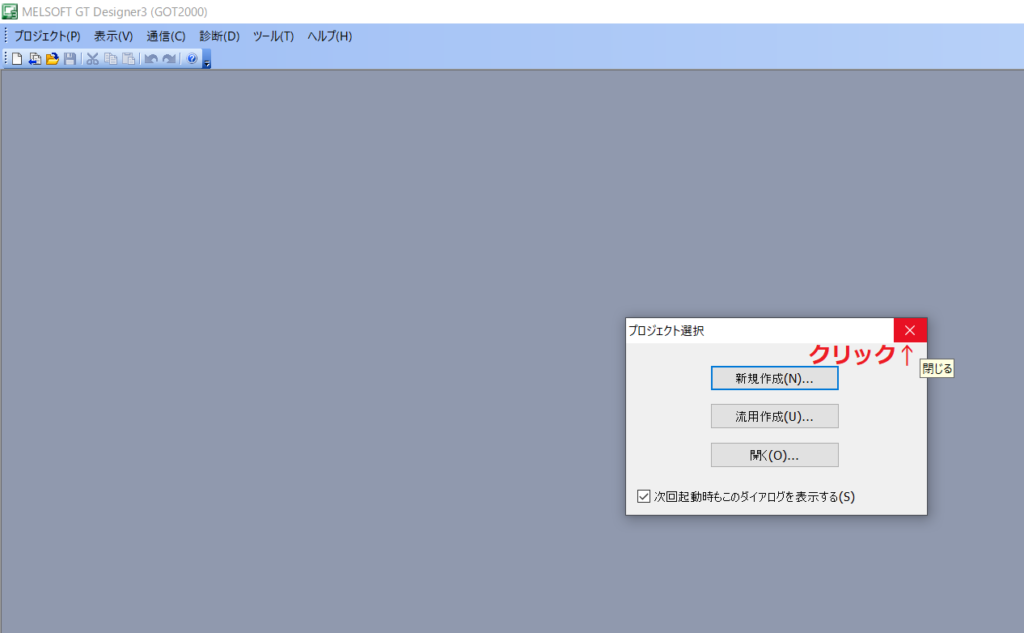
3.メニューバーのヘルプ(H) → バージョン情報(A)をクリックします。
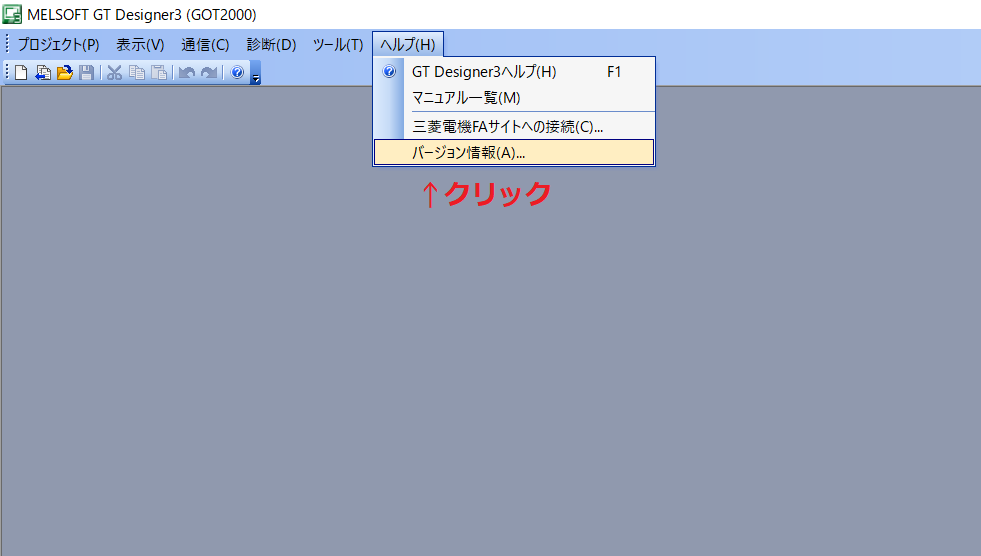
4.バージョン情報のウィンドウがポップアップします。
バージョンが1.196Eから1.210Uにアップデートされています。
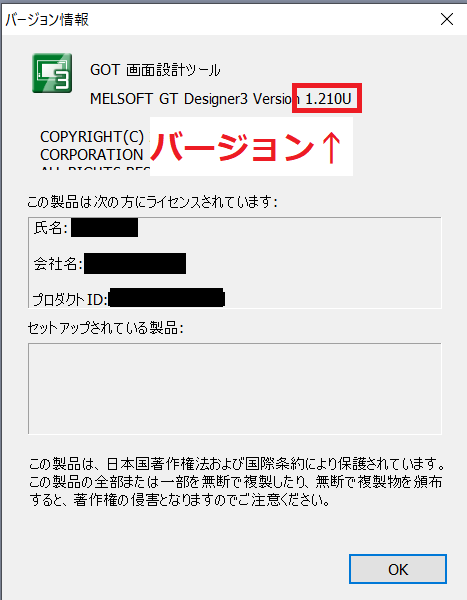
問題なくアップデートすることができました。



