GX Works2には、実機のシーケンサがなくてもパソコン上でラダープログラムを確認することができる”シミュレーション機能”というものがあります。
この記事では、GX Works2のシミュレーション機能の使用方法について解説します。
・この記事で解説してるGX Works2のバージョンは1.580Eです。バージョンが異なる場合は内容に相違がある可能性があります。
目次
1. 動作環境・ラダープログラム
この記事で解説に使用するプロジェクトのPCタイプは下記になります。
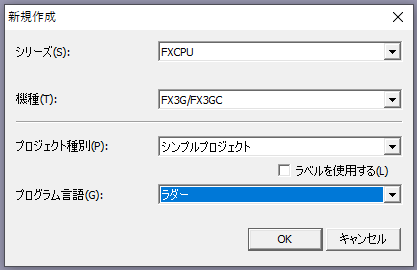
- シリーズ:FXCPU
- 機種:FX3G/FX3GC
- プロジェクト種別:シンプルプロジェクト(ラベルは使用しない)
- プログラム言語:ラダー
Qシリーズの場合もシミュレーション機能を使用することができます。
こちらが今回シミュレーションをするラダープログラムです。

このラダープログラムは、X0がONするとY0がONし続けます。
その後、X1をONすることによりY0はOFFします。
基本的な自己保持回路になります。
2. シミュレーション機能の使用手順
1.メニューバーのデバッグ(B) → シミュレーション開始/停止(S)をクリックします。
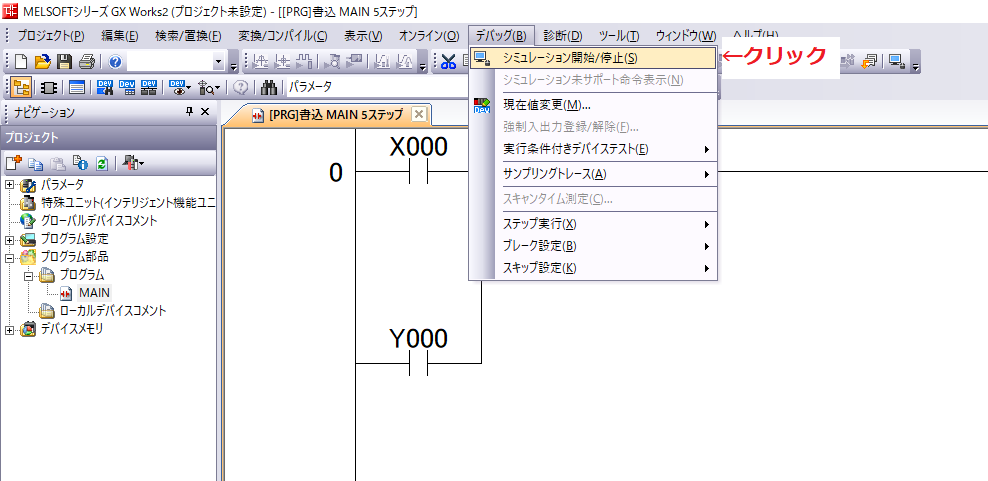
2.GX Simulator2とPC書込ウィンドウが表示されます。
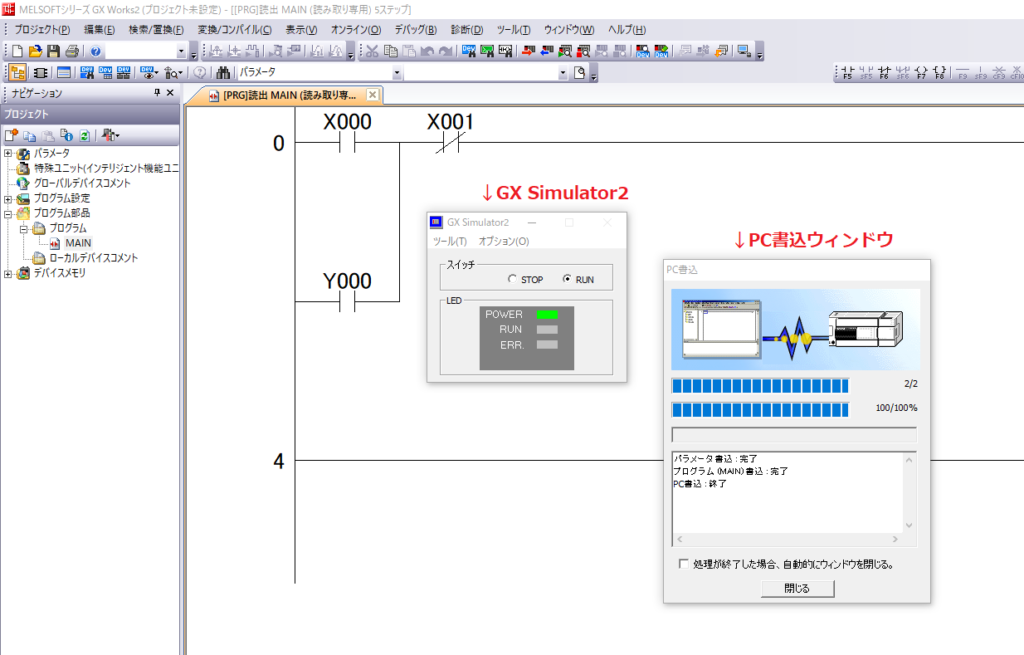
3.PC書込が終了したら、閉じるをクリックします。
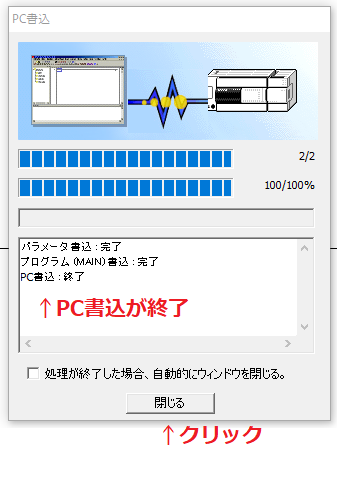
4.シミュレーション機能が実行されます。X0にカーソルを合わせてダブルクリックします。
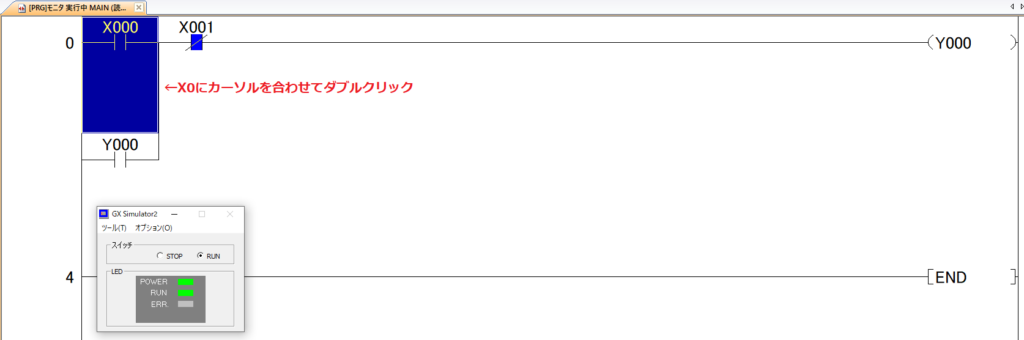
5.X0がONしました。併せてY0もONします。
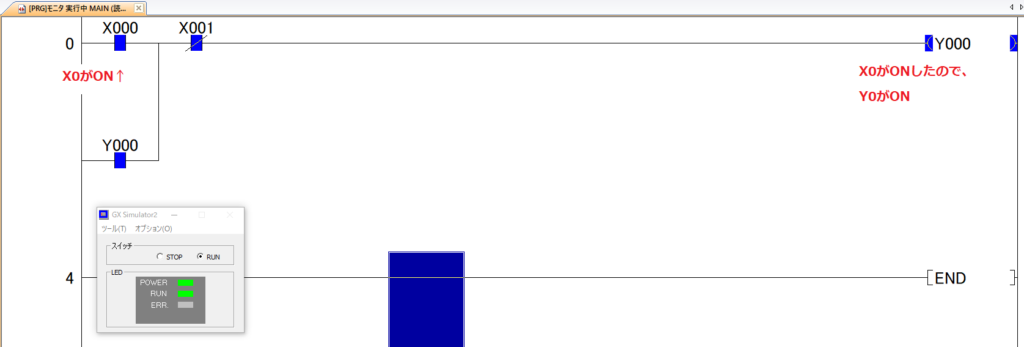
6.再度X0をダブルクリックすると、X0はON→OFFに切り替わります。
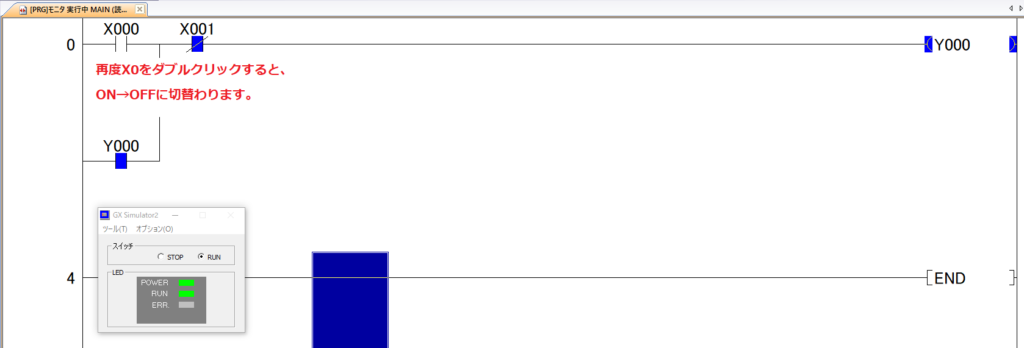
自己保持回路のため、Y0はONを保持します。
7.X1をダブルクリックすると、X1がON(b接点が非導通)します。
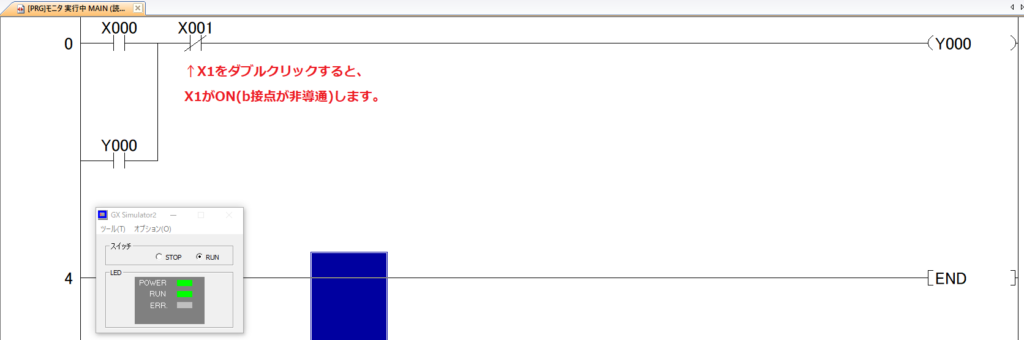
X1がONしたので、Y0の自己保持はOFFします。
自己保持回路については別記事で紹介していますので、宜しければご覧ください。
 【ラダープログラム回路】自己保持回路のラダープログラム例【三菱FX】
【ラダープログラム回路】自己保持回路のラダープログラム例【三菱FX】
3. シミュレーション機能の終了方法
シミュレーション機能を終了させるには、メニューバーのデバッグ(B) → シミュレーション開始/停止(S)をクリックします。
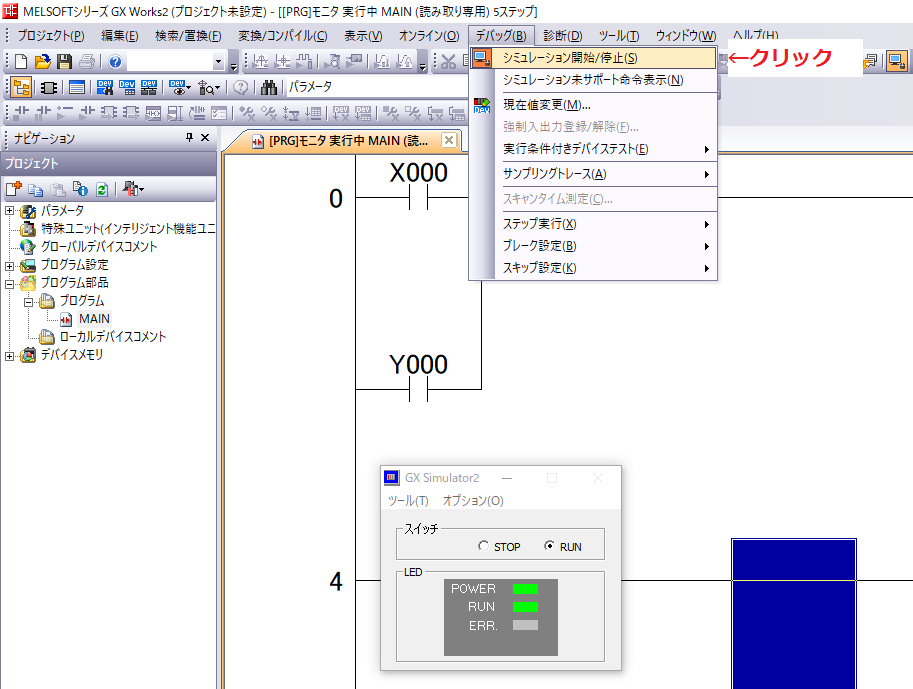
4. おわりに
シミュレーション機能を使用すると、手物に実機のシーケンサがなくてもラダープログラムを確認することができますので、大変便利な機能です。
ただし、繰り返しになりますが、実機での確認作業(デバッグ)は必ず行う必要があります。
シミュレーション機能で確認したからOK(^^♪で終わらせないようにご注意ください。




