デバイスコメントとは、ラダープログラムで使用されている各デバイスにユーザー任意のコメントを付加できるものです。これにより、ユーザーは各デバイスの役割や機能をラダープログラム上で確認することができます。

ラダープログラムは作成者本人が後々読み返す際や、他の人が読む場合のためにラダープログラム作成時の意図を残しておく必要があります。デバイスコメントはラダープログラムの動作に影響を及ぼさないのですが、積極的にデバイスコメントの作成をお薦めします。
この記事では、GX Works2でデバイスコメントを表示する方法と、作成する方法を解説します。
目次
1. デバイスコメントの表示/非表示の切替方法
ラダープログラム上でデバイスコメントを表示/非表示を切り替えることができます。


【表示する手順】
メニューバーの表示(V)→コメント表示(M)をクリックします。
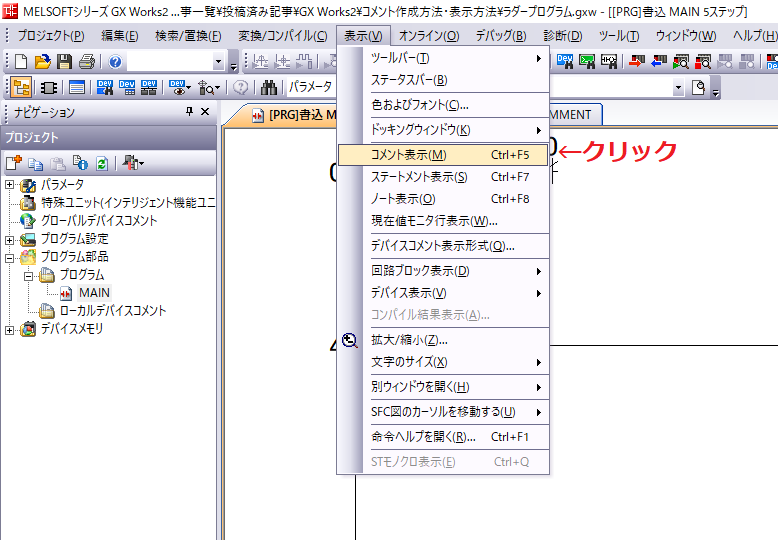
ラダープログラム上にデバイスコメントが表示されます。
非表示にする場合も同様にメニューバーの表示(V)→コメント表示(M)をクリックします。
【ショートカットキーの場合】
GX Works2では、ショートカットキー『Ctrlキー』+『F5キー』を押すことで表示/非表示を切替えることができます。
2. コメントの作成方法
デバイスコメントにはグローバルデバイスコメントとローカルデバイスコメントの2種類があります。今回はグローバルデバイスコメントを設定します。
ローカルデバイスコメントとは、プログラム毎に異なるコメントデータを使用する場合に設定します。
デバイスコメントを作成するにはデバイスコメントエディタで作成する方法とラダープログラム上で作成する方法の2種類があります。
2-1. デバイスコメントエディタで作成する方法
1.ナビゲーションウィンドウのグローバルデバイスコメントをダブルクリックします。
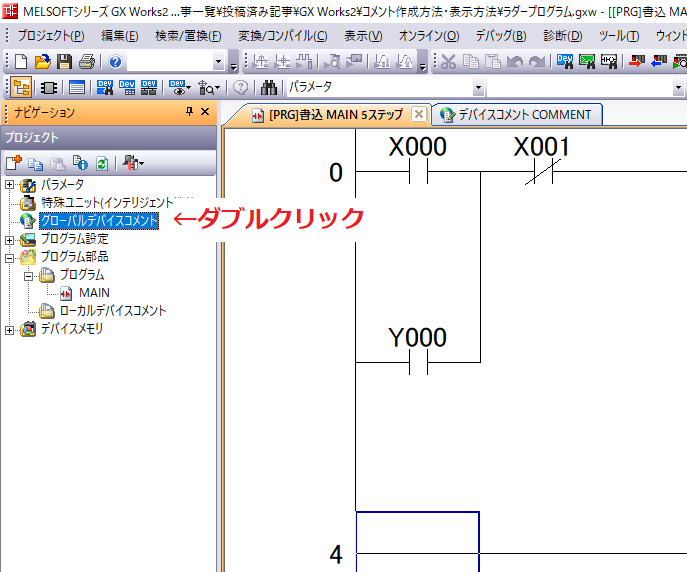
2.デバイスコメントエディタが表示されます。デバイス名(N)に、『X0』と入力してEnterキーを押します。

3.X0に起動スイッチ、X1に停止スイッチと入力します。
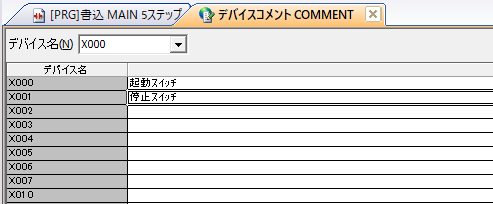
4.デバイス名(N)に、『Y0』と入力してEnterキーを押します。
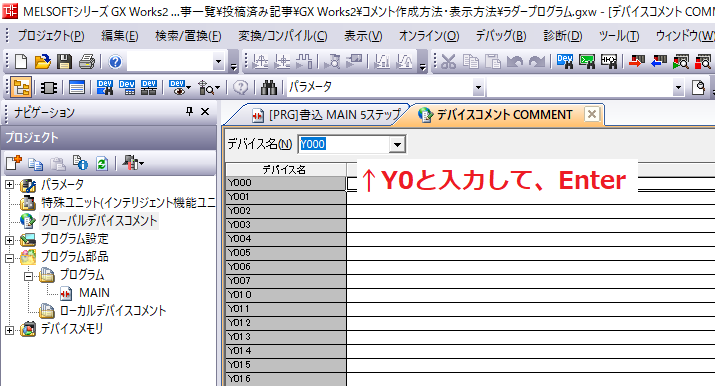
5.Y0にランプと入力します。
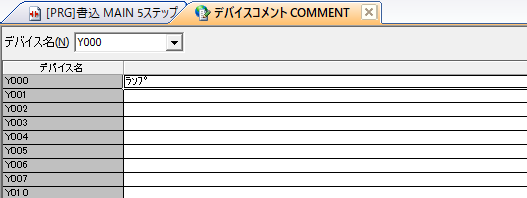
以上でデバイスコメントエディタでの、X0・X1・Y0のデバイスコメント作成は終了です。
2-2. ラダープログラム上で作成する方法
1.メニューバーの編集(E) → 文章作成(O) → デバイスコメント編集(C)をクリックします。

またはツールバーのデバイスコメント編集をクリックします。
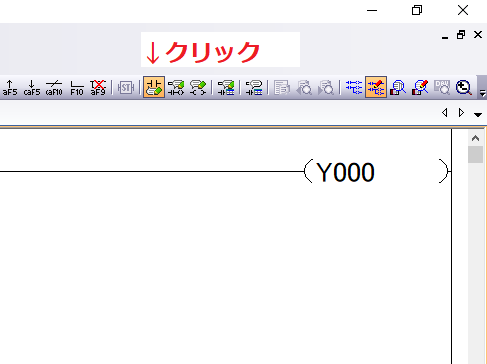
これにより、デバイスコメント編集モードに切り替わります。
2.ラダープログラム上でX0にカーソルを合わせてダブルクリックします。(またはEnterキーを押す)
コメント入力のウィンドウが表示されるので、デバイス/ラベルコメントに起動スイッチと入力します。
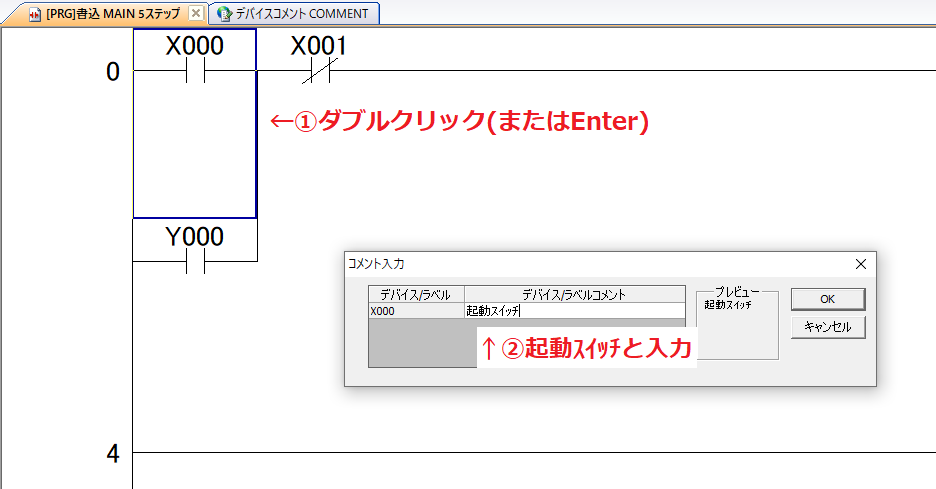
3.同じようにX1に停止スイッチ、Y0にランプと入力します。

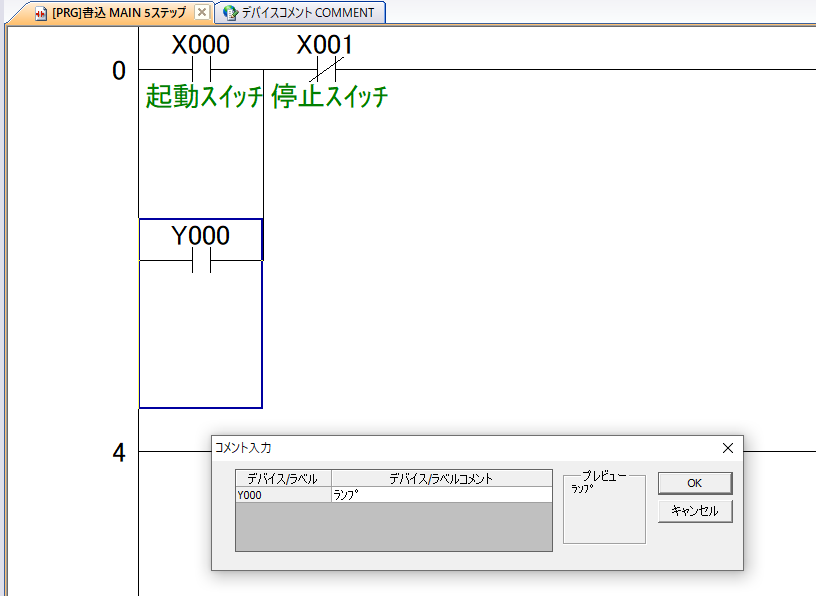
以上でラダープログラム上での、X0・X1・Y0のデバイスコメント作成は終了です。
3. おわりに
デバイスコメントの表示方法と作成方法を解説しました。
自分が作ったラダープログラムでも、半年もすると何がなんだかわからなくなります。(私の場合は…)
デバイスコメントを打ち込むのは面倒ですが、役に立つので積極的に作成することをお薦めします。





コメントは、ラダーの編集作業に入る前に、
初手にメモ帳やexcel等で制作してから、
コピペすると一貫性のコメントが貼れて楽かも・・・