IAI製のパソコン対応ソフト「RCM-101-USB」のUSBドライバー は、PCからコントローラにパラメータを書き込む場合や、PCから電動アクチュエータを試運転する場合に必要になります。
この記事では、IAI製のパソコン対応ソフトRCM-101-USBのUSBドライバーをWindows10のPCにインストールを行い、PCとコントローラをオンライン接続する方法を解説します。
想定しているコントローラはPCONになります。
この記事では既に上記パソコン対応ソフトがインストールされている前提で解説しています。インストールがお済でない方は、インストール方法を別記事で解説していますので、宜しければご覧ください。
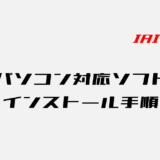 IAI パソコン対応ソフトRCM-101-USB インストール方法
IAI パソコン対応ソフトRCM-101-USB インストール方法
目次
1. USBドライバーのインストール手順
1.パソコンのCDドライブにRCM-101-USB付属のCD-ROMを挿入します。
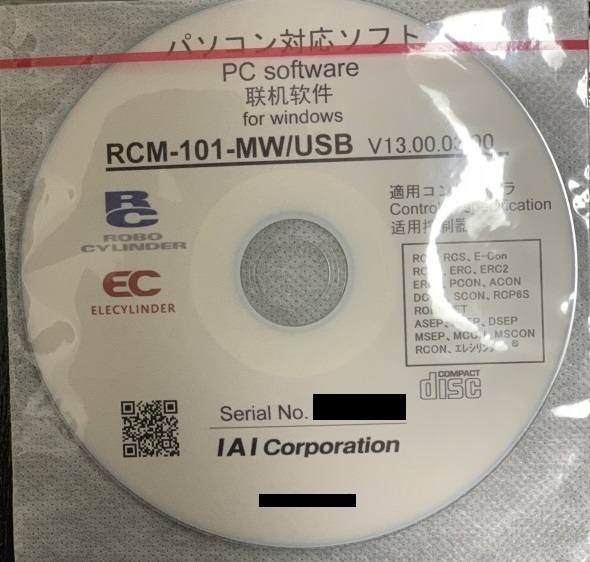
2.CD-ROM内の「IAI_Install.exe」をダブルクリックして実行します。
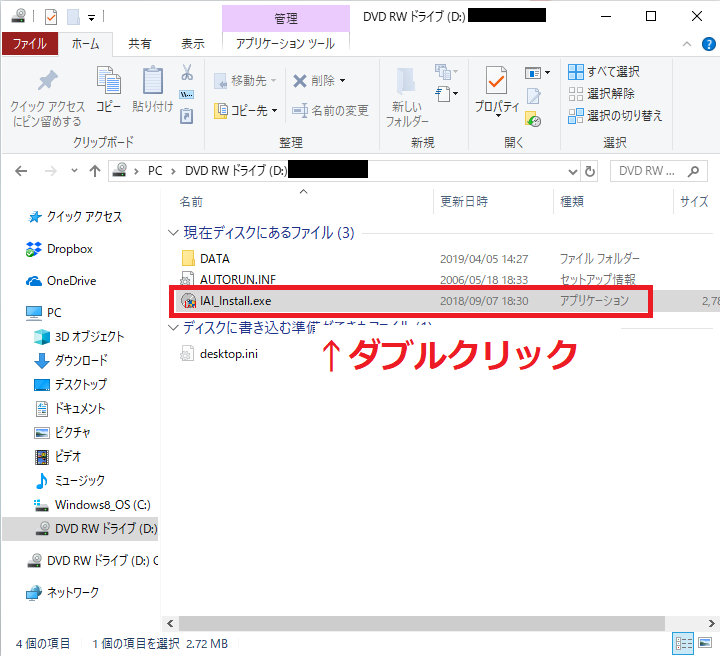
3.インストールツールのウィンドウが表示されます。
一番下の「USB変換アダプタのドライバー」をクリックします。

4.USBドライバーをインストールするウィンドウが表示されます。
次へ(N)>をクリックします。
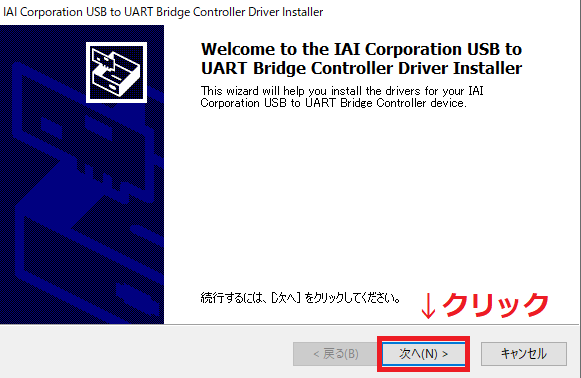
5.インストールが完了すると、以下の画面が表示されます。
完了をクリックします。
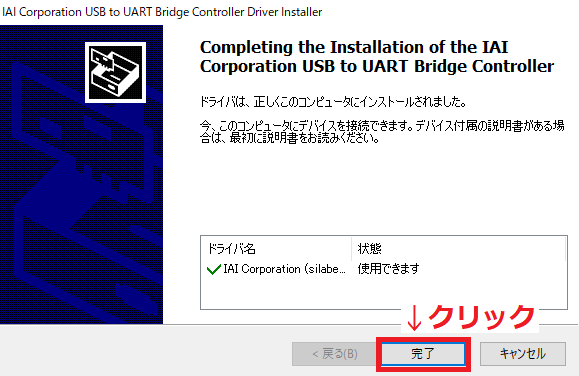
USBドライバーのインストールは以上になります。
2. オンライン接続
1.RCM-101-USB付属の通信ケーブルを用意します。

通信ケーブルは、コントローラ側ケーブル・パソコン側ケーブル・変換器の3つからなるものです。
2.上記3つを組付け、コントローラとパソコンに接続します。

3.コントローラの電源をONします。
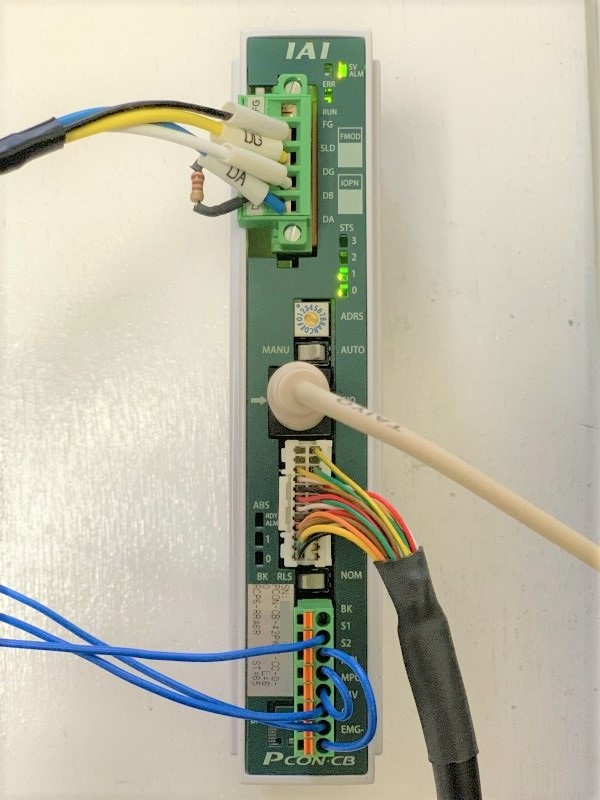
上の画像のコントローラの型式は「PCON-CB-42PWAI-CC-0-0」です。
3.パソコンのデバイスマネージャーを開きます。正常にUSBが認識されていればポート(COMとLPT)にIAI USB to UART Bridge Controller(COM□)と表示されます。
(□はCOMポート番号)
COMポートの番号は通信の設定を行うときに必要になるので覚えておきます。
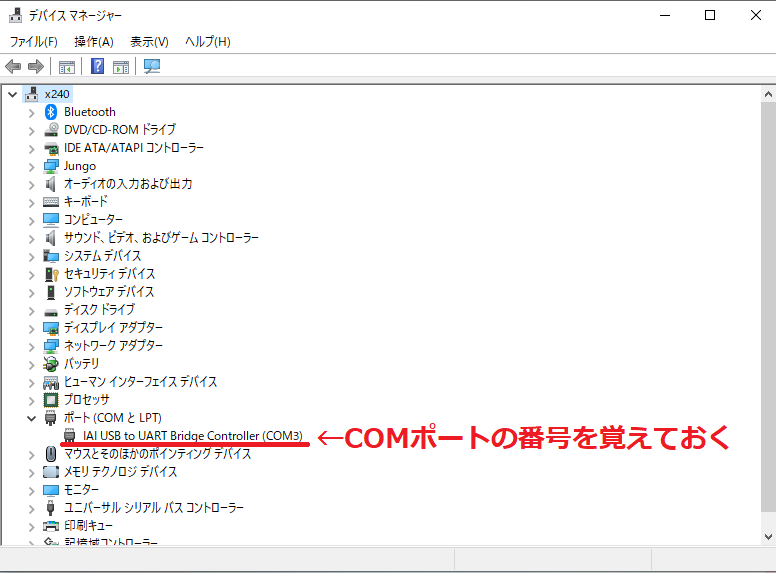
4.RCEC用パソコン対応ソフトをクリックして起動します。

5.接続軸チェックのウィンドウが表示されます。青字で「接続」と表示されていれば接続に成功しています。
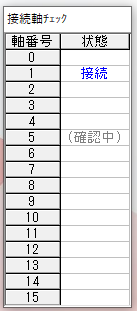
接続がされない場合、次項の3.接続ができないときで解説しています。
6.パソコン対応ソフトが起動します。
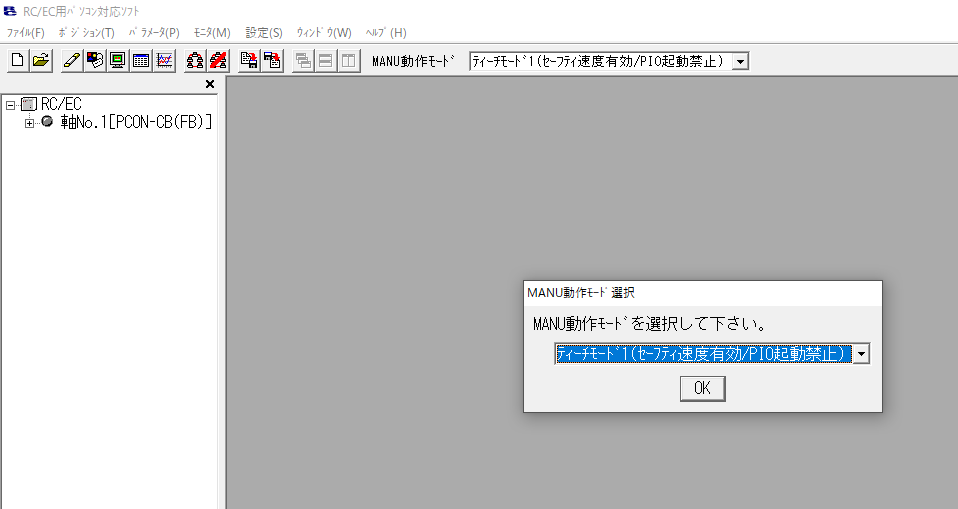
7.MANU動作モード選択はティーチモード1(セーフティ速度有効/PIO起動禁止)を選択します。
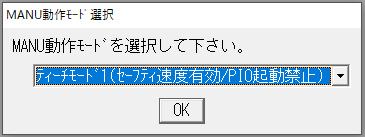
8.ツリービューが表示されます。
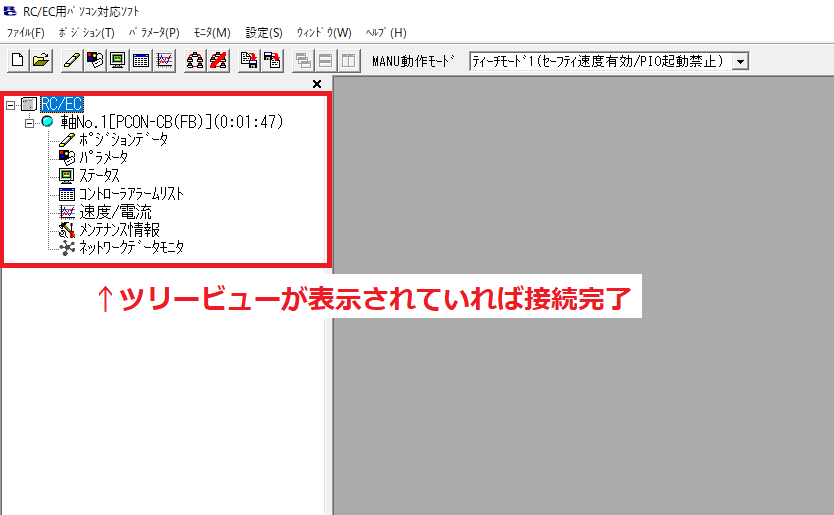
以上でオンライン接続が完了しました。
3. 接続ができないとき
パソコン対応ソフトを起動したときにエラーメッセージが表示する場合や、ツリービューが表示されないときの原因と対処法を解説します。
3-1. 300:通信ポートオープンエラー

接続軸チェックのウィンドウと重なるように300:通信ポートオープンエラーが発生した場合、通信ケーブルが接続されていない場合や、断線している可能性があります。
3-2. ソフトは起動したがツリービューが表示されない
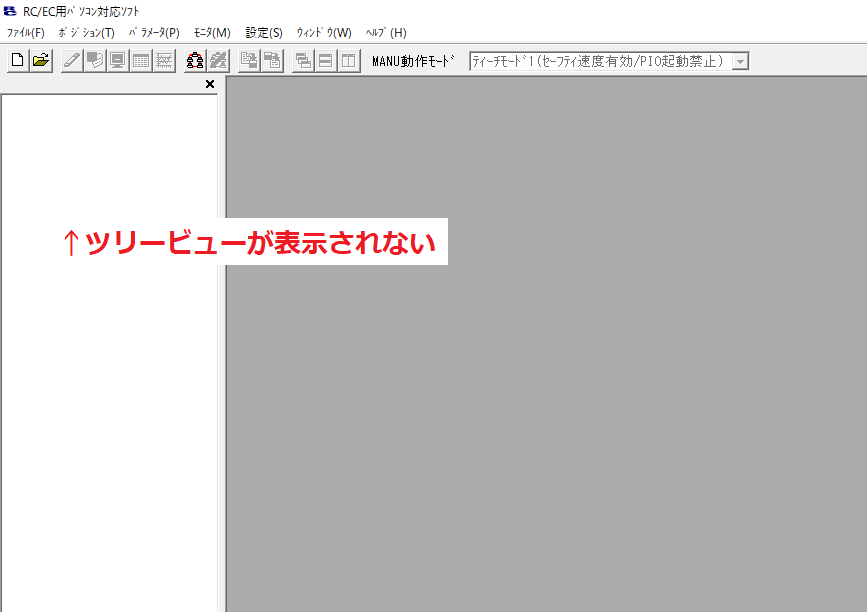
アラームメッセージは何も表示せず、ツリービューも表示が表示されない場合、コントローラに電源が供給されていない可能性があります。
3-3. ソフト起動後に0E8:A,B相断線

ソフトが起動した後にアラーム 0E8:A,B相断線が発生した場合、コントローラからアクチュエータを接続するケーブルが未接続・断線している可能性があります。
4. COMポートの設定
接続に成功した場合は不要ですが、パソコン対応ソフト内でCOMポートを変更する手順を解説します。
1.メニューバーの設定(S) → アプリケーション設定(A)をクリックします。
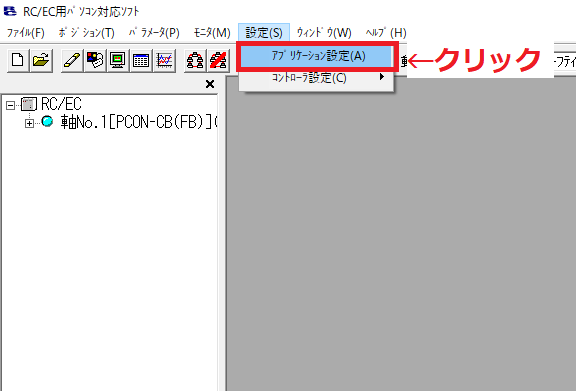
2.アプリケーション設定のウィンドウが表示されるので、ポート番号を設定します。
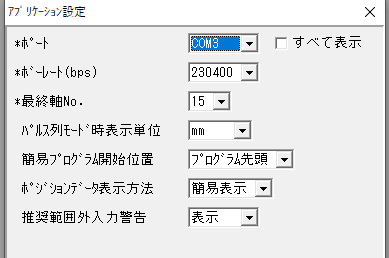
併せてボーレートを設定する場合もこのウィンドウで設定を行います。




