作成したファンクションブロックや三菱電機FAライブラリからダウンロードしたファンクションブロックを使用するには、ファンクションブロックをラダープログラム上に貼り付ける必要があります。
この記事では、GX Works2で作成したファンクションブロックをラダープログラムで使用する手順を解説します。対象のPCはFXシリーズになります。
今回は以下の記事で作成したフリッカー回路(点滅回路)のファンクションブロックを例に解説します。
 【FB】ファンクションブロックの作り方(フリッカー回路)
【FB】ファンクションブロックの作り方(フリッカー回路)
目次
1. 部品選択ウィンドウの表示
まずは、ファンクションブロック等の部品を表示するドッキングウィンドウ「部品選択ウィンドウ」を表示します。
【部品選択ウィンドウ表示手順】
1.メニューバーの表示(V) → ドッキングウィンドウ(K) → 部品選択(E)をクリックします。
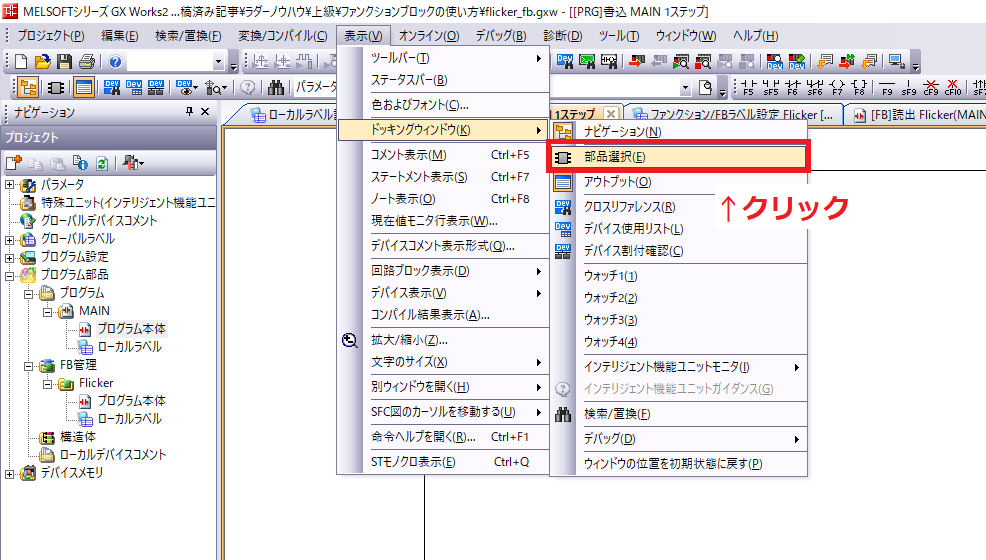
2.画面右側に部品選択ウィンドウが表示されました。
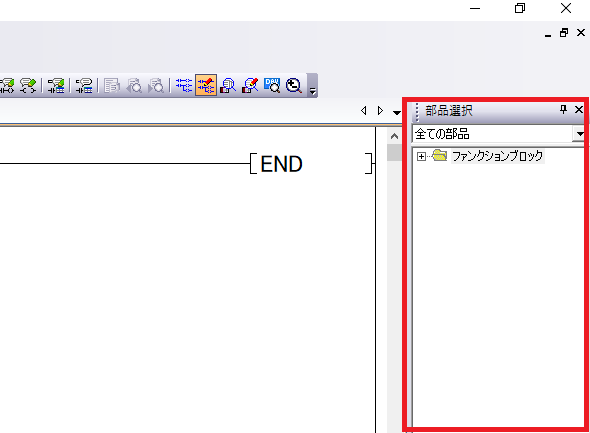
または、ツールバーの部品選択ウィンドウをクリックすることで表示/非表示を切替えることができます。
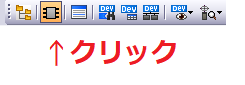
2. ファンクションブロックの貼り付け
貼り付けるファンクションブロックを、部品選択ウィンドウからラダープログラムウィンドウにドラッグ&ドロップします。
【貼り付け手順】
1.部品選択ウィンドウの「Flicker」をドラッグ&ドロップします。
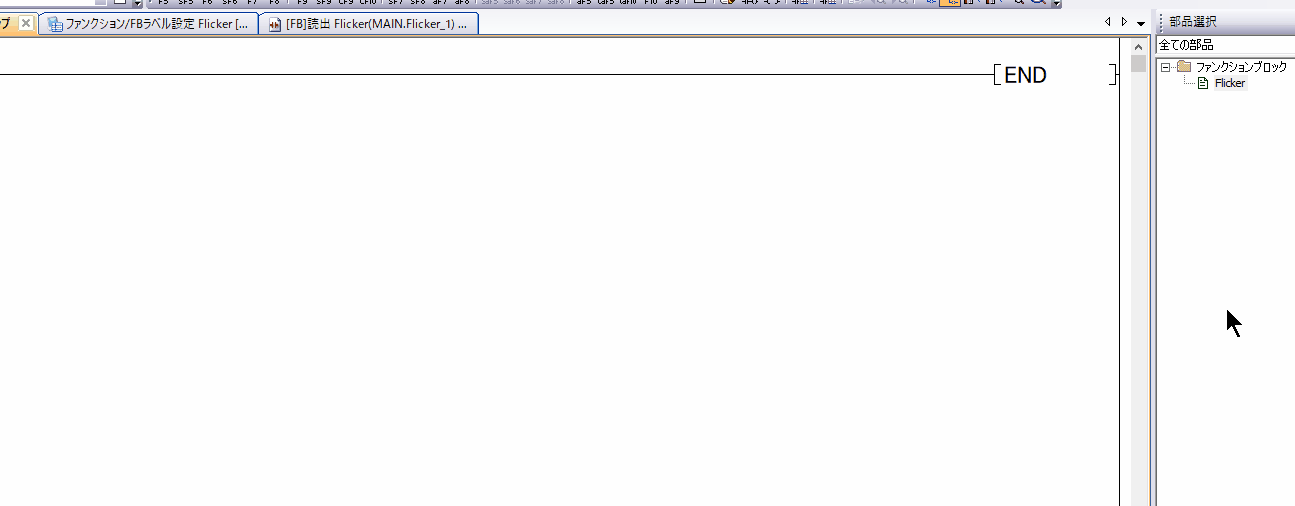
2.FBインスタンス名入力のウィンドウが表示されるので、「Flicker_1」と入力して(※)OKをクリックします。
※自動で入力されます。
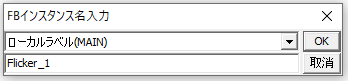
ファンクションブロックはラダープログラム内で繰り返し使用することができるため、それぞれを区別するためにインスタンス名を設定する必要があります。
3.ファンクションブロックの「Flicker_1」をラダープログラムに貼り付けることができました。

3. 入力回路・出力回路の作成
貼り付けたファンクションブロックに以下のような入力回路と出力回路を付加します。

接点やコイルは通常のラダープログラム作成と同様の手順で行ってください。
ラダープログラム作成方法は別記事で解説しています。宜しければご覧ください。
 【GX Works2】基本的なラダープログラムの作成方法
【GX Works2】基本的なラダープログラムの作成方法
このラダープログラムでは、入力条件であるX0がONしている間、出力条件Y0がON/OFFを繰り返します。
4. 変換+全コンパイル
作成したファンクションブロックを動作させるには変換+全コンパイルを行う必要があります。
【変換+全コンパイル手順】
1.メニューバーの変換/コンパイル(C) → 変換+全コンパイル(R)をクリックします。

2.メッセージが表示されるので、確認後「はい(Y)」をクリックします。
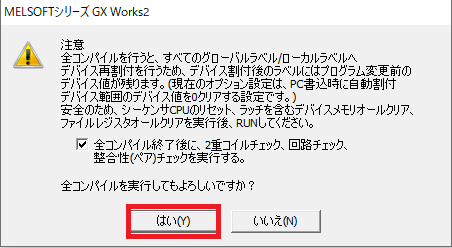
3.変換・全コンパイルが正常に完了すると、アウトプットウィンドウに正常に完了したメッセージが表示されます。

以上でファンクションブロックの作成が完了しました。
6. おわりに
フリッカー回路のファンクションブロックの使い方を解説しました。
当サイトでは、作成したファンクションブロックを公開していきたいと思っています。




