ラズベリーパイは基板上に「GPIO」と呼ばれる、ラズベリーパイ上で作成したプログラムから信号の入力・信号の出力が行えるピンが存在します。
信号の入力とは「スイッチのON/OFF」「温度計で室温の計測」といった、ラズベリーパイの外の情報を入力(インプット)してプログラム上で使用することです。
対して、信号の出力とは「LEDを点灯させる」「モータを回す」といった、ラズベリーパイで制御した結果を外に出力(アウトプット)することです。
この記事では、ラズベリーパイのプログラム(Python)を用いてスイッチを押すたびにLEDの点灯/消灯を切替える方法について解説します。
他にもスイッチやLEDを用いて色々なことが可能です。基本的な内容ですが以下のページで解説しております。
 【ラズパイ電子工作】LEDを点灯させる方法(GPIO使用)
【ラズパイ電子工作】LEDを点灯させる方法(GPIO使用)
 【ラズパイ電子工作】スイッチのON/OFF状態を読み取る方法
【ラズパイ電子工作】スイッチのON/OFF状態を読み取る方法
 【ラズパイ電子工作】LEDをチカチカ点滅させる方法(while文で無限ループ)
【ラズパイ電子工作】LEDをチカチカ点滅させる方法(while文で無限ループ)
 【ラズパイ電子工作】LEDをチカチカ点滅させる方法(for文で回数指定)
【ラズパイ電子工作】LEDをチカチカ点滅させる方法(for文で回数指定)
 【ラズパイ電子工作】スイッチを押している間だけLEDを点灯させる方法(GPIO使用)
【ラズパイ電子工作】スイッチを押している間だけLEDを点灯させる方法(GPIO使用)
 【ラズパイ電子工作】LEDの明るさを制御する方法
【ラズパイ電子工作】LEDの明るさを制御する方法
目次
1. 完成イメージ(LEDの点灯/消灯を切替える)
この記事で完成するものは以下のようになります。

スイッチを押すたびにLEDの点灯/消灯が切替わります。
2. 使用する部品
今回使用する部品は以下の通りです。

『Raspberry Pi 3 Model B+』を使用します。※2020年4月時点で最新はRaspberry Pi 4になります。
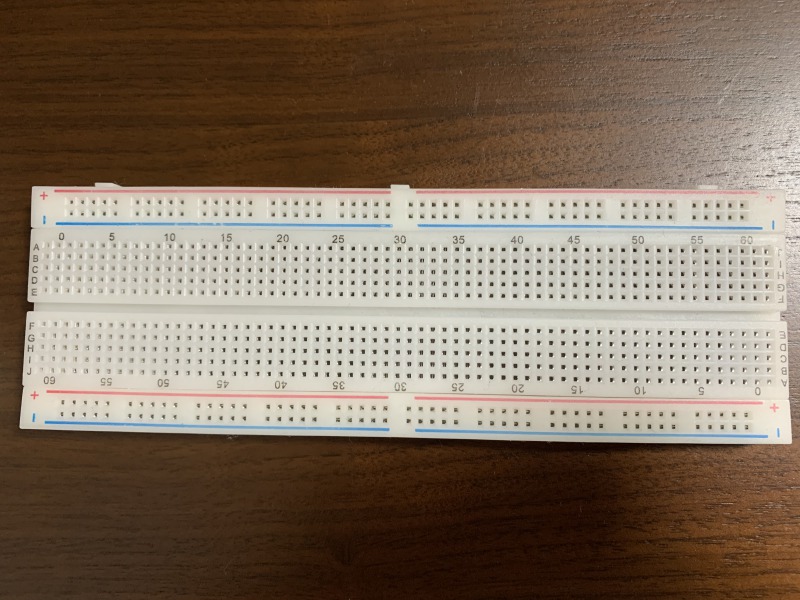
LEDや抵抗といった各種部品や(後述する)ジャンパ線などを穴に差し込み、部品間を電気的に接続する板(ボード)です。
電子工作をする上で必須の部品です。

ブレッドボートに差し込み、電子部品の間を電気的に接続します。
↑の写真では両側が「ピン」になっており、ブレッドボートの穴に差し込んで使用します。

日常生活でも馴染みがある方も多いLEDは「Light emitting diode」の略で、発光ダイオードと呼ばれています。
電子工作で頻繁に使用するLEDは極性があり、プラスとマイナスを逆に接続しても光りません。プラス側をアノード(Anode)、マイナス側をカソード(Cathode)とも呼びます。
今回は赤色を使用します。

LEDなど電子部品は適した電圧と電流が決められており、それ以上の電流を流してしまうと壊れてしまう場合があります。
抵抗は電流の流れを抑えることで、部品に流れる電流を抑える役割を担います。
今回は220Ω(オーム)の抵抗器を使用します。

スイッチを押すと、内部の回路が繋がり電流を流します。
↑のタクトスイッチの場合、黒い部分を指などで押します。
電子工作をするため、これまで解説した部品の他にもスイッチやセンサなど、色々な部品が必要になってきます。個々で購入するには手間がかかるため、最初はセット品を購入することをおススメします。
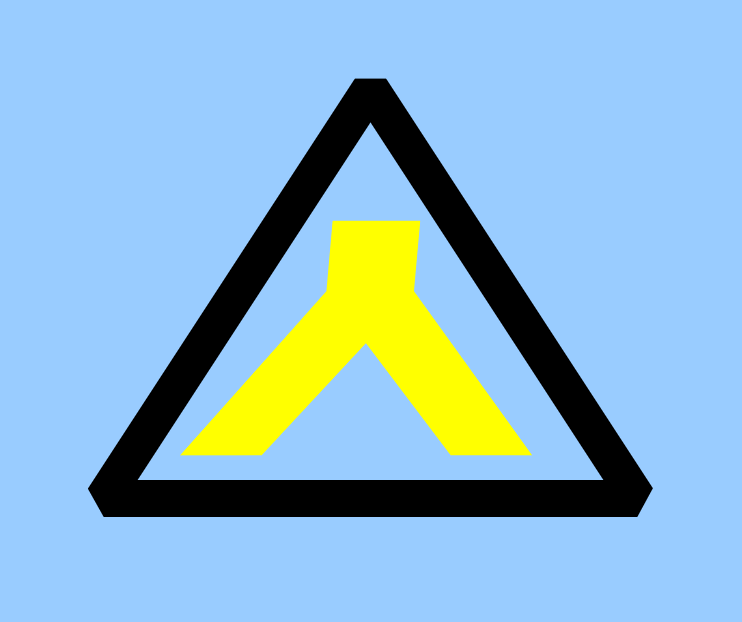
私は以下のセット品を購入しました!
また、これからラズベリーパイを購入する場合、ラズベリーパイ本体を含めたセット品を購入することをおススメします。
ラズベリーパイ本体を収めるケースや、OSをインストールするためmicroSDカードなど必要なものを個々に購入する手間を省くことができます。
3. 回路図・配線の様子
ラズベリーパイのプログラム(Python)を用いてスイッチを押すたびにLEDの点灯/消灯を切替える回路を解説します。
回路図は以下のようになります。
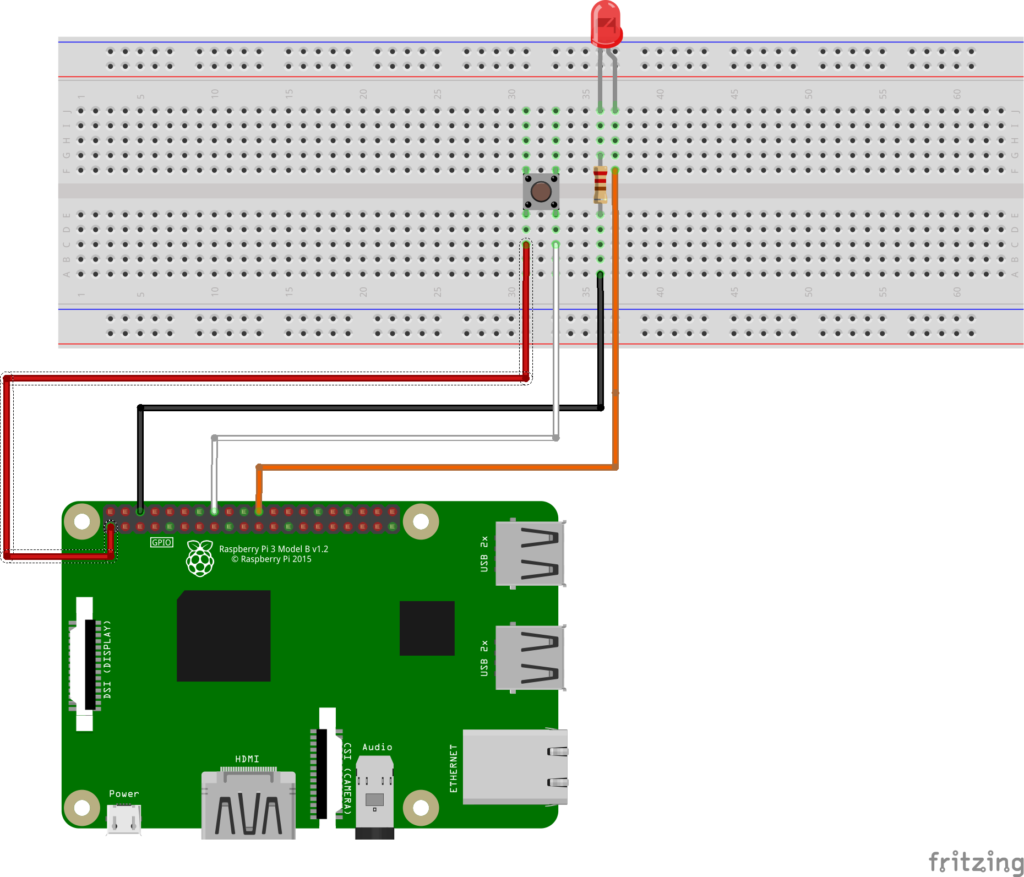
ラズベリーパイの3.3Vをタクトスイッチの片側に接続します。(赤色のジャンパ線)
「GPIO 23番ポート」とタクトスイッチのもう一方に接続します。(白色のジャンパ線)
「GPIO 25番ポート」と赤LEDのプラス側(アノード)を接続します。(オレンジ色のジャンパ線)
LEDのマイナス側(カソード)と抵抗(220Ω)を接続して、抵抗とGNDを接続します。(黒色のジャンパ線)
配線の様子です。こんな感じになりました。

↑では、フラットケーブルでGPIOの全ピンをブレッドボードに接続しています。回路図と実際の配線は異なる部分がありますがご了承ください。
※電気的には「回路図」と同じ意味です。
4. プログラム(Python)
スイッチを押すたびにLEDの点灯/消灯を切替えるプログラム(Python)は以下のようになります。
#必要なモジュールをインポート
import RPi.GPIO as GPIO #GPIO用のモジュールをインポート
import time #時間制御用のモジュールをインポート
import sys #sysモジュールをインポート
#ポート番号の定義
Sw_pin = 23 #変数"Sw_pin"に23を代入
Led_pin = 25 #変数"Led_pin"に25を代入
#初期化処理
Status = 0 #変数"Status"に0を代入
#GPIOの設定
GPIO.setmode(GPIO.BCM) #GPIOのモードを"GPIO.BCM"に設定
#GPIO23を入力モードに設定してプルダウン抵抗を有効にする
GPIO.setup(Sw_pin, GPIO.IN, pull_up_down=GPIO.PUD_DOWN)
GPIO.setup(Led_pin, GPIO.OUT) #GPIO25を出力モードに設定
#while文で無限ループ
while True:
try:
if(Status == 1):
GPIO.output(Led_pin, GPIO.HIGH) #GPIO25の出力をHigh(3.3V)にする
Status = 0 #変数"Status"に0を代入
else:
GPIO.output(Led_pin, GPIO.LOW) #GPIO25の出力をLow(0V)にする
Status = 1 #変数"Status"に1を代入
time.sleep(1) #1秒間待つ
while(GPIO.input(Sw_pin) == 0):
time.sleep(0.1) #0.1秒間待つ
except KeyboardInterrupt: #Ctrl+Cキーが押された
GPIO.cleanup() #GPIOをクリーンアップ
sys.exit() #プログラムを終了while文を用いて、GPIO 25番ポートの電圧をHigh(3.3V)にしてLEDを点灯、Low(0V)にしてLEDを消灯します。変数”Status”を設け、その値によってLEDをどちらの状態にするかif文で判断します。
#必要なモジュールをインポート
import RPi.GPIO as GPIO #GPIO用のモジュールをインポート
import time #時間制御用のモジュールをインポート
import sys #sysモジュールをインポート2行目~4行目で、今回必要な「モジュール」を宣言します。
#ポート番号の定義
Sw_pin = 23 #変数"Sw_pin"に23を代入
Led_pin = 25 #変数"Led_pin"に25を代入以下のようにそれぞれの変数に数値を代入します。この数値はGPIOのポート番号として扱い、後からポート番号を変更する場合はこの数値を変更します。
| Sw_pin | :変数”23”を代入(タクトスイッチ用) |
| Led_pin | :変数”25”を代入(LED用) |
#初期化処理
Status = 0 #変数"Status"に0を代入初期化する処理を行います。
変数”Status”に数値0を代入します。この変数は後ほどLED点灯/消灯を切替えるために使用します。
#GPIOの設定
GPIO.setmode(GPIO.BCM) #GPIOのモードを"GPIO.BCM"に設定
#GPIO23を入力モードに設定してプルダウン抵抗を有効にする
GPIO.setup(Sw_pin, GPIO.IN, pull_up_down=GPIO.PUD_DOWN)
GPIO.setup(Led_pin, GPIO.OUT) #GPIO25を出力モードに設定GPIOの設定を行います。
GPIO.setmode(GPIO.BCM)は、GPIOをポート番号で扱う方法に設定します。
GPIO.setup(Sw_pin, GPIO.IN, pull_up_down=GPIO.PUD_DOWN)は、GPIO23番ポートを入力モードに設定を行い、内部にあるプルダウン抵抗を有効にします。
GPIO.setup(Led_pin, GPIO.OUT)は、GPIO 25番ポートを出力モードに設定します。
#while文で無限ループ
while True:
try:
if(Status == 1):
GPIO.output(Led_pin, GPIO.HIGH) #GPIO25の出力をHigh(3.3V)にする
Status = 0 #変数"Status"に0を代入
else:
GPIO.output(Led_pin, GPIO.LOW) #GPIO25の出力をLow(0V)にする
Status = 1 #変数"Status"に1を代入
time.sleep(1) #1秒間待つ
while(GPIO.input(Sw_pin) == 0):
time.sleep(0.1) #0.1秒間待つ
except KeyboardInterrupt: #Ctrl+Cキーが押された
GPIO.cleanup() #GPIOをクリーンアップ
sys.exit() #プログラムを終了「while文」は条件を指定して、その条件が真の時に繰り返し処理を行うものです。
while 条件式:
繰り返し処理を行うコード↑の「条件式」にTrueを指定することにより、条件式は常に真となりwhile文は無限に繰り返します。
ただし、このままではプログラム実行中に無限ループから抜け出す方法がありません。そこでwhile文の中にある「try文」と「except文」を使用します。
このtry-except文を用いることにより、while文の処理は以下のようになります。
while True:
try:
繰り返し処理を行うコード
except KeyboardInterrupt: #Ctrl+Cキーが押された
GPIO.cleanup() #GPIOをクリーンアップ
sys.exit() #プログラムを終了except KeyboardInterrupt:は、キーボードのCtrl + Cキーが押された時にwhile文の繰り返し処理から抜けて「GPIOのクリーンアップ」と「プログラムの終了」の処理を行います。
Ctrl + Cキーが押されていないとき、try:文の中の処理を繰り返し行います。(以下で解説)
while文の中の「繰り返し処理を行うコード」は以下の通りです。つまり、Ctrl + Cキーが押されるまで以下の処理を繰り返します。
if(Status == 1):
GPIO.output(Led_pin, GPIO.HIGH) #GPIO25の出力をHigh(3.3V)にする
Status = 0 #変数"Status"に0を代入
else:
GPIO.output(Led_pin, GPIO.LOW) #GPIO25の出力をLow(0V)にする
Status = 1 #変数"Status"に1を代入
time.sleep(1) #1秒間待つ
while(GPIO.input(Sw_pin) == 0):
time.sleep(0.1) #0.1秒間待つ「if文」を使用して、変数”Status”が1であるか判断します。
if 条件式:
条件式が"真"の時に実行するコード
else:
条件式が"偽"の時に実行するコード先ほど初期化処理(11行目)で変数”Status”に0を代入したので、初回は条件式は”偽”となりelse文の処理を行います。
“真”の時に実行するGPIO.output(Led_pin, GPIO.HIGH)はGPIO 25番ポートの出力をHigh(3.3V)にします。ここでLEDは点灯します。
“偽”の時に実行するGPIO.output(Led_pin, GPIO.LOW)はGPIO 25番ポートの出力をLow(0V)にします。ここでLEDは消灯します。
while(GPIO.input(Sw_pin) == 0):はスイッチが押されていない間、ループして処理をせずに待ちます。
5. おわりに
ラズベリーパイのプログラム(Python)を用いてスイッチを押すたびにLEDの点灯/消灯を切替える方法について解説しました。
まだまだラズベリーパイ初心者の私ですが、以下の参考書が大変参考にさせて頂いております。
2冊とも初学者にも易しい内容になっており、ゼロからラズベリーパイを始める方にもオススメできる参考書です。



