GT Designer3でGOTの画面を作成する際、色々な部分で文字列を使用します。
文字列の文字内容を変更する場合、文字列をダブルクリックして一つ一つ変更していく方法がありますが、文字列の数が増えると変更に非常に時間がかかります。
GT Designer3では、データブラウザを起動させることにより文字列を一括で変更する機能があります。これにより、文字列を一つ一つ変更する手間を削減することができます。
この記事では、GT Designer3で文字列の一括で変更する手順を解説します。
目次
1. 文字列を一括変更する手順
ここでは、例として下記のD3000~D3099をD4000~D4099に変更します。
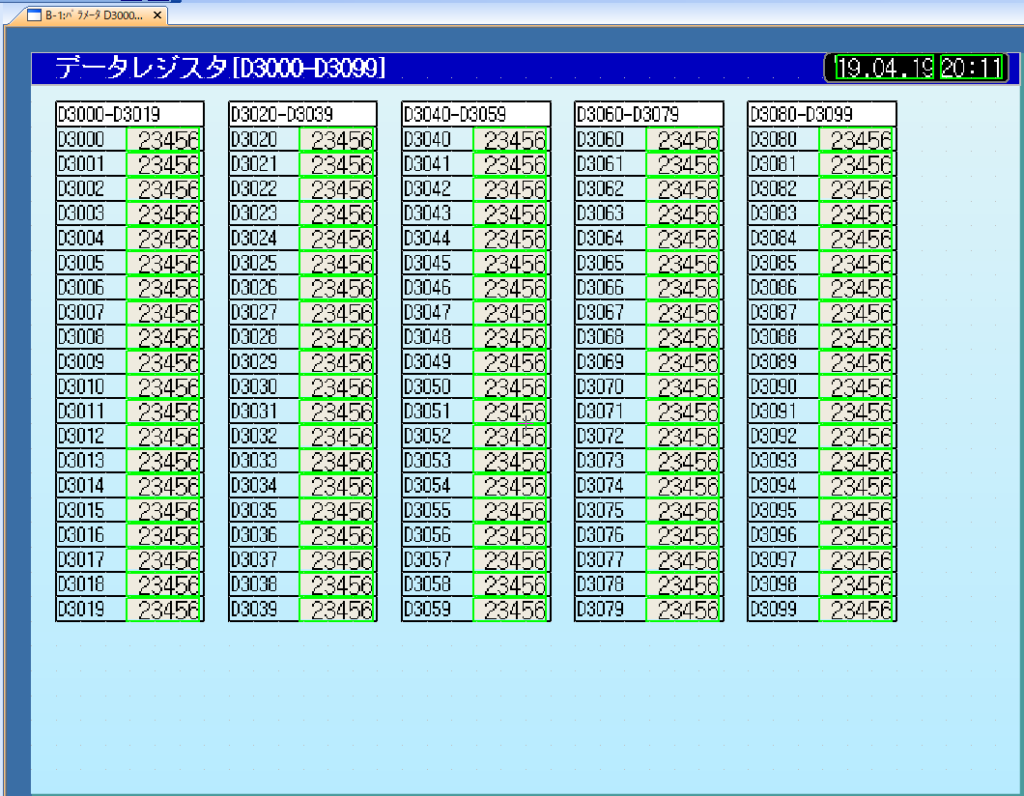
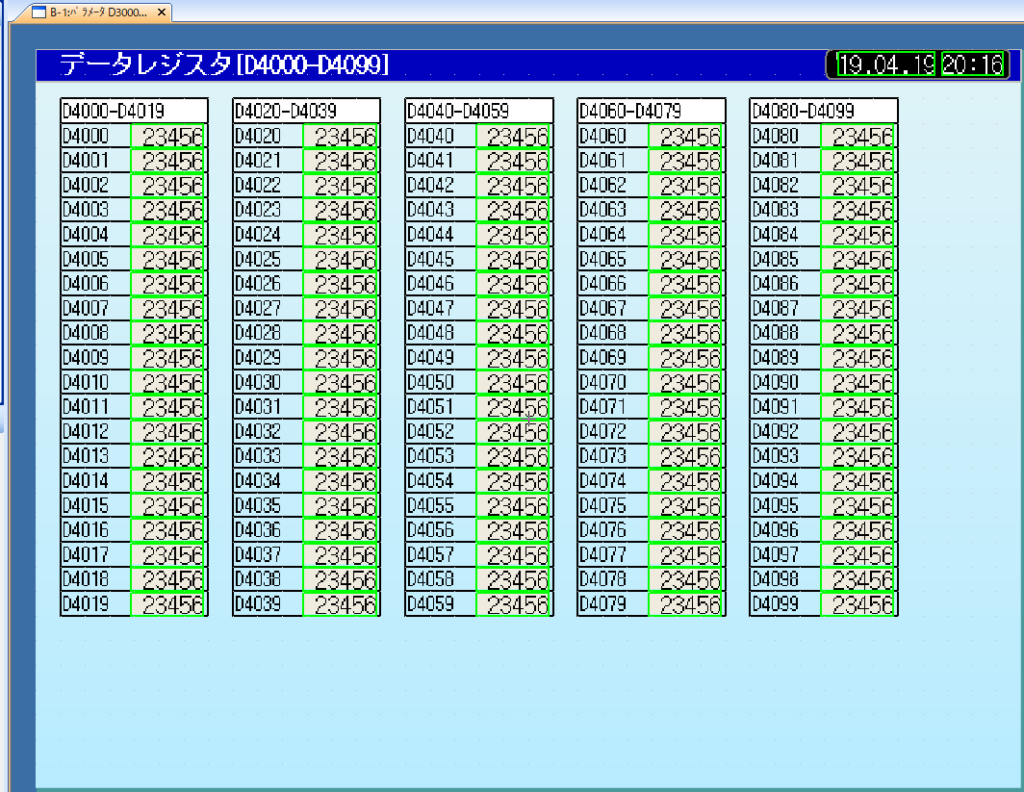
【変更する手順】
1.メニューバーの検索/置換(R) → データブラウザ(W)をクリックします。
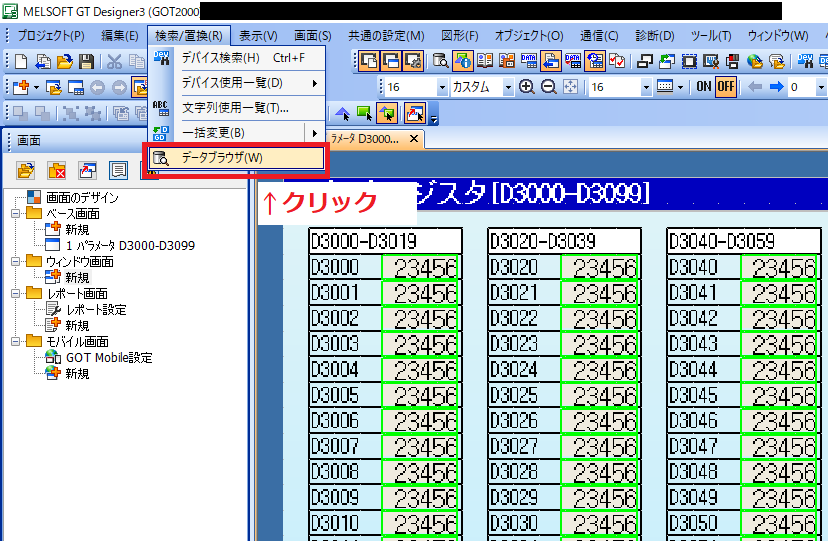
2.画面下部にデータブラウザが表示されます。
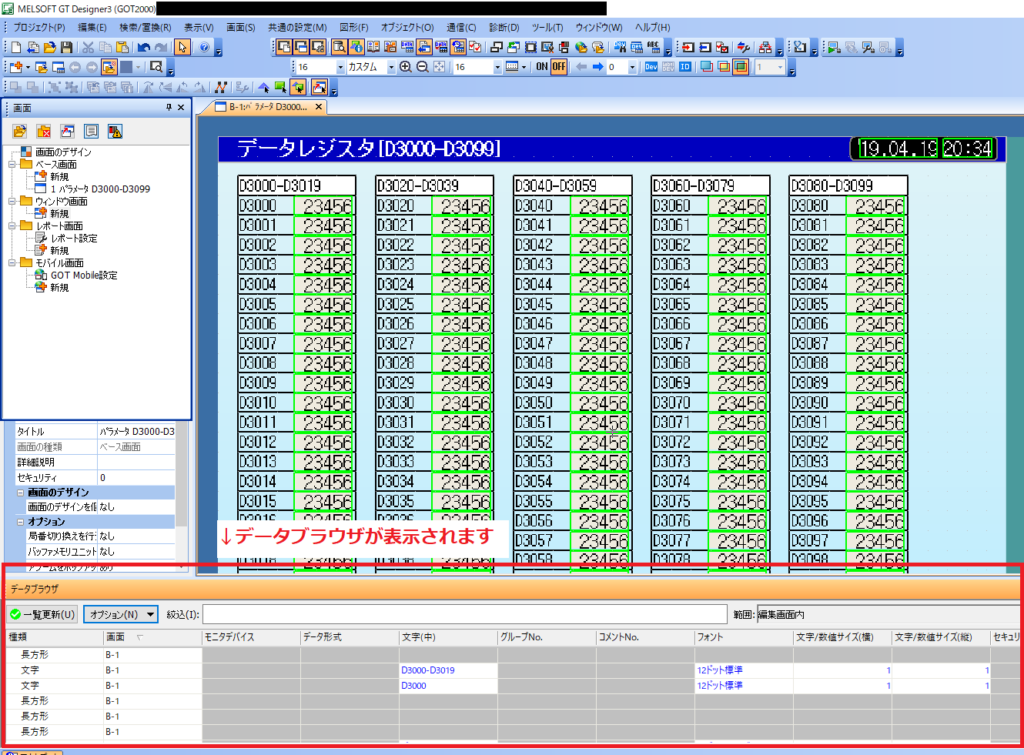
3.左側の”種類”をクリックして表示順を変更します。その後、変更する先頭の文字列をクリックします。
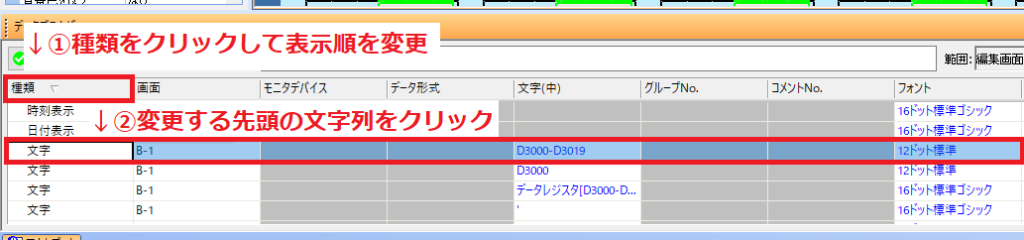
クリックされた文字列が選択状態になります。
4.変更する後尾の文字列をShiftキーを押しながらクリックします。

5.オプション(N) → 文字列一括変更(A)をクリックします。
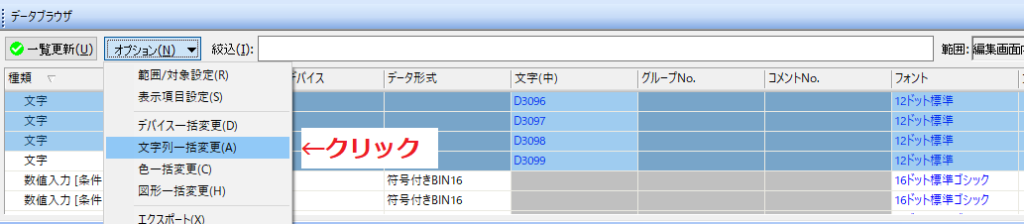
6.文字列一括変更のウィンドウが表示されます。
変更対象の文字列(F)にはD3、変更後の文字列(P)にはD4を入力します。
入力後に変更(R)をクリックします。
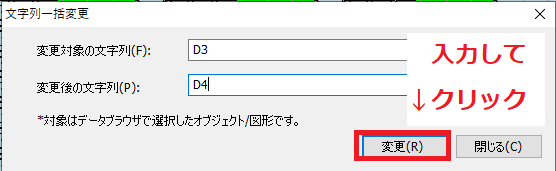
7.画面上の文字列がD3000~D3099から、D4000~D4099に変更されました。
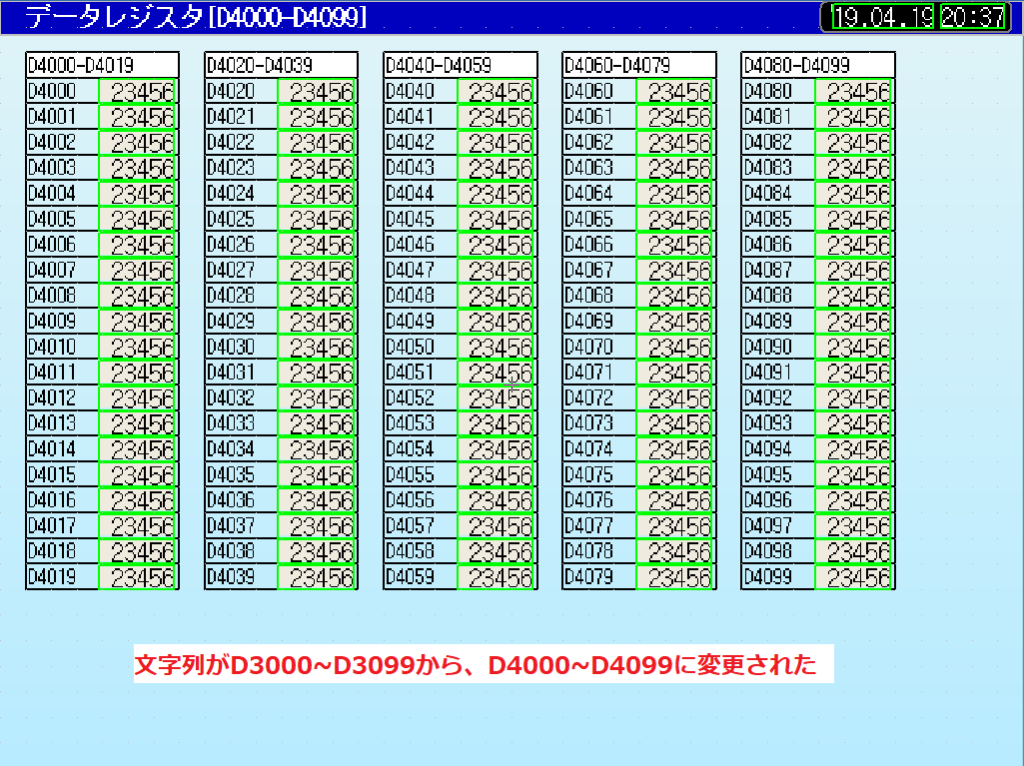
以上で文字列を一括変更する手順は以上となります。
2. おわりに
文字列を一括で変更する手順を解説しました。
文字列の数が多くなると一つ一つクリックして変更するのでは時間がかかり、ミスを誘発させます。
作業を効率化することが出来るので、宜しければ使用してみてください。




