GX Works2では、ラダープログラムが表示されている”ワークウィンドウ”と呼ばれるエリアの表示色を変更することができます。
この記事では、ワークウィンドウに表示されるコメントやステートメントなどの各種表示色の変更手順を解説します。
↓デフォルト(初期設定)の表示色はこのように表示されます。
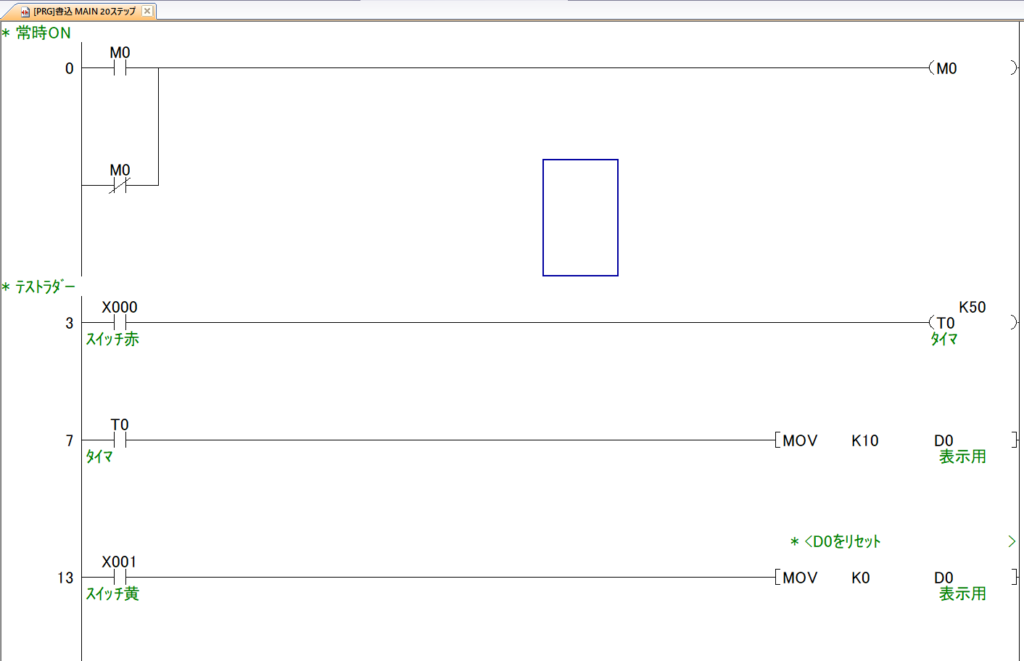
↓表示色の設定を変更することで、自在に変更することができます。
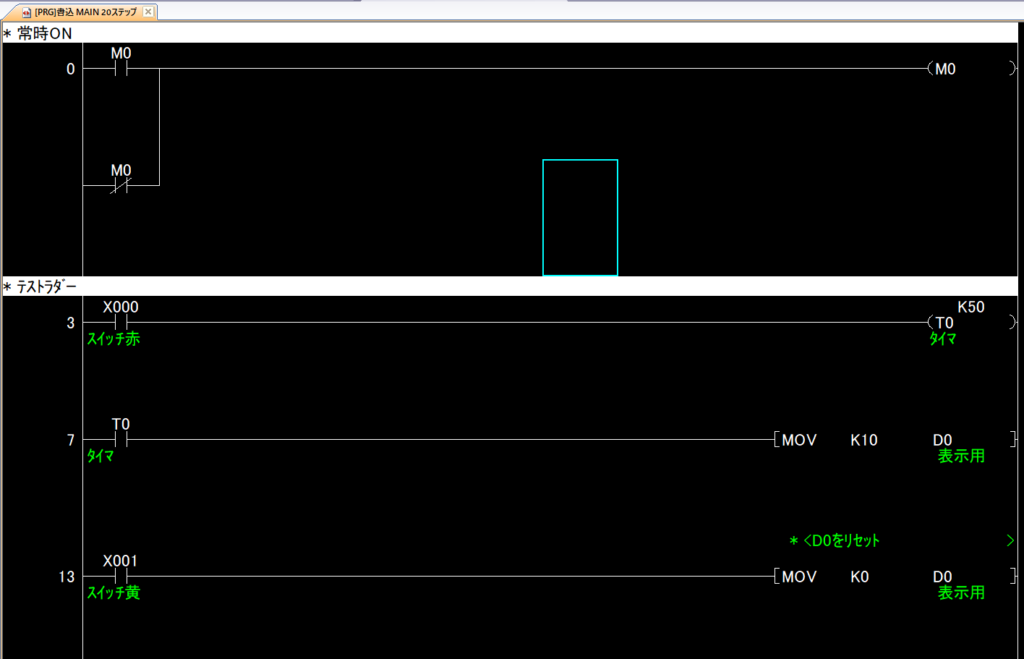
上の表示色は一例です。
目次
1. 設定手順
例として、”行間ステートメントの背景”の色を白色→水色に変更します。
1.メニューバーの表示(V) → 色およびフォント(C)…をクリックします。
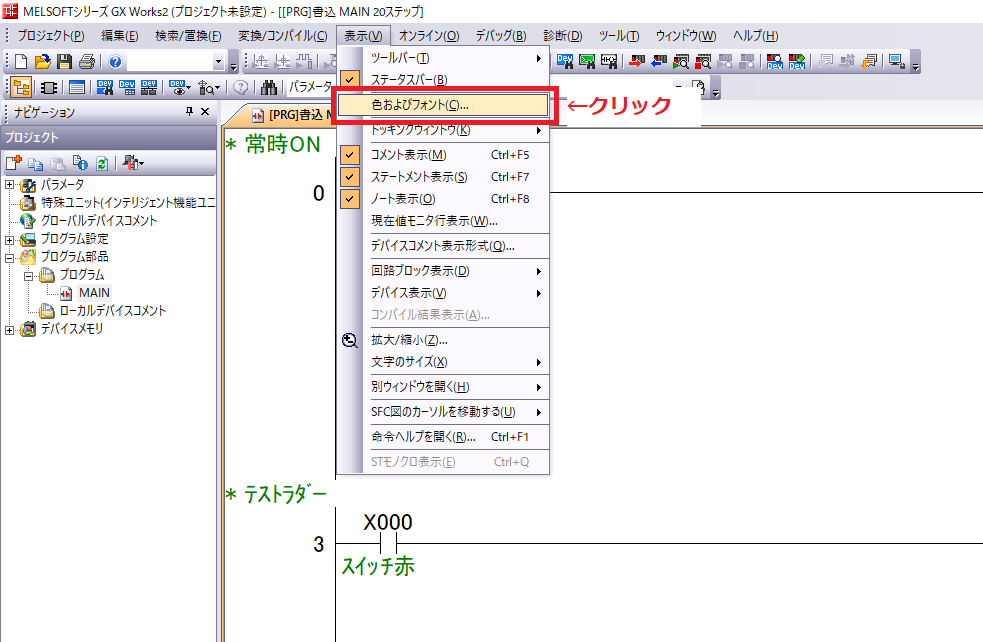
2.色およびフォントのウィンドウがポップアップします。
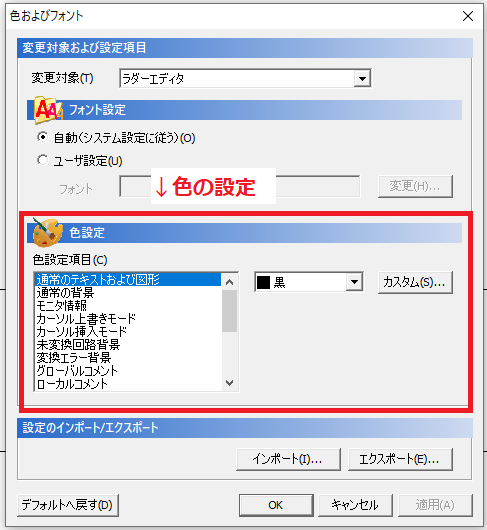
色設定の部分を操作することにより、表示色を変更することができます。
3.行間ステートメントの背景をクリックして、水色をクリックします。

4.OKをクリックします。
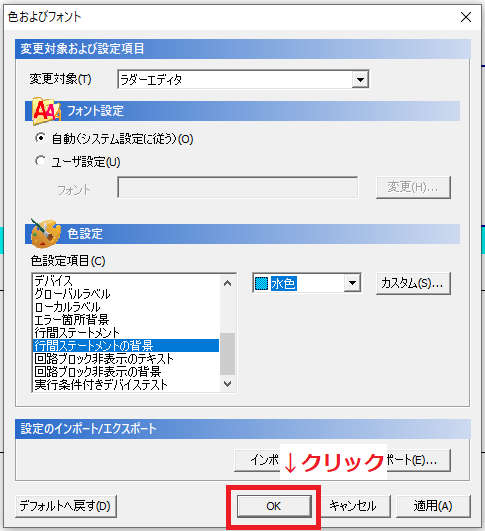
5.行間ステートメントの背景色が白色→水色に変更されました。
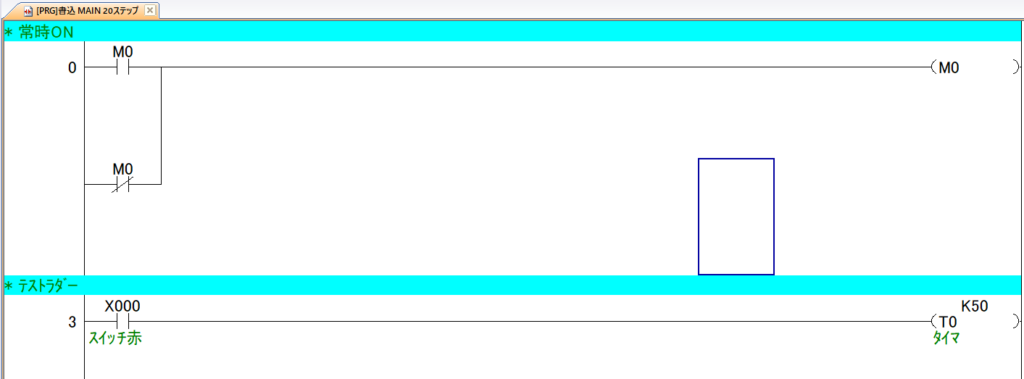
その他の項目の設定をする場合、上記3. の色設定項目(C)で選択して変更してください。
2. 設定色の例
私が通常設定している表示色を紹介します。
- 通常のテキストおよび図形 → 白
- 通常の背景 → 白
- モニタ情報 → 水色
- カーソル上書きモード → 水色
- カーソル挿入モード → 赤紫
- 未変換回路背景 → 灰色
- グローバルコメント → 緑
- ローカルコメント → 緑
- デバイス → 白
- 行間ステートメント → 黒
- 行間ステートメントの背景 → 白
記載のない項目はデフォルトのままにしています。
上記を設定した表示色はこのようになります。
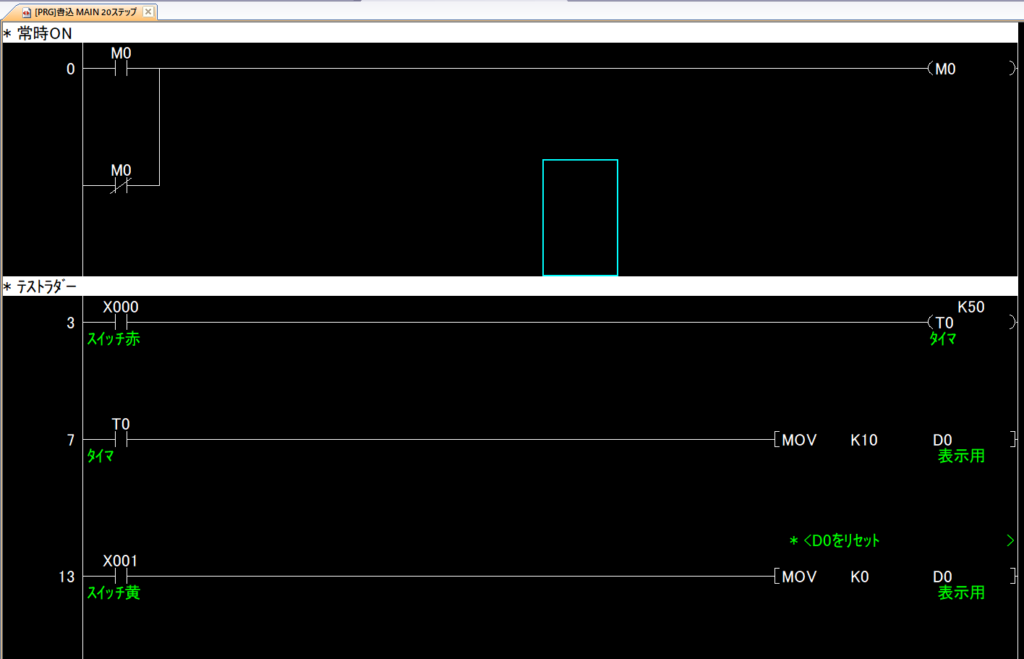
宜しければ参考にして頂ければと思います。因みに当サイトでラダープログラムを解説する際はデフォルトの表示色にしています。
3. 設定色のインポート・エクスポート
一時的に表示色を変えたい場合、現在設定されている表示色をエクスポートすることができます。
3-1. エクスポートの方法
色およびフォントのウィンドウ内のエクスポート(E)…をクリックします。
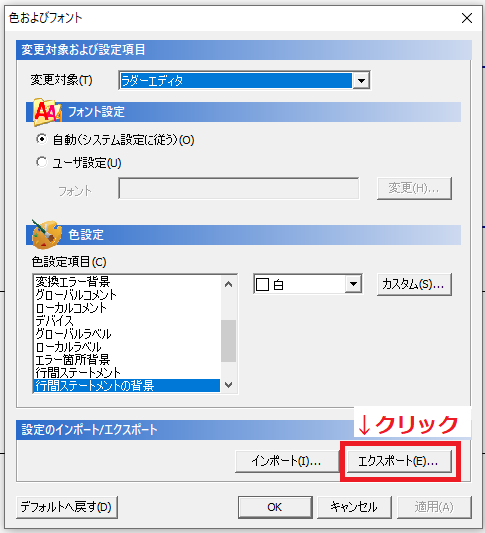
設定色が拡張子.gcsで保存されるので、保存先を指定します。
3-2. インポート
色およびフォントのウィンドウ内のインポート(I)…をクリックします。
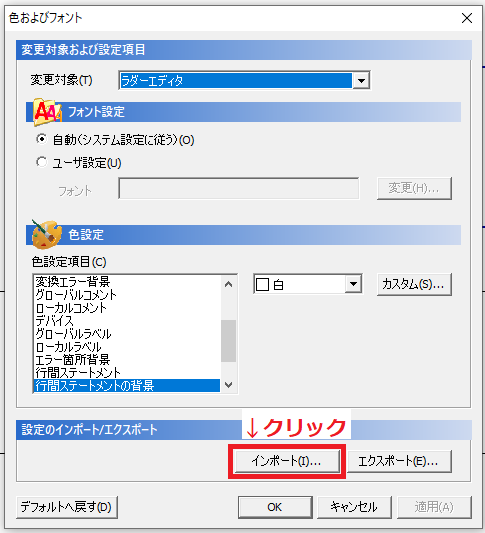
拡張子.gcsで保存されているファイルを指定します。
4. デフォルトに戻す方法
設定色をデフォルトの状態に戻したい場合、色およびフォントのウィンドウ内のデフォルトへ戻す(D)をクリックします。
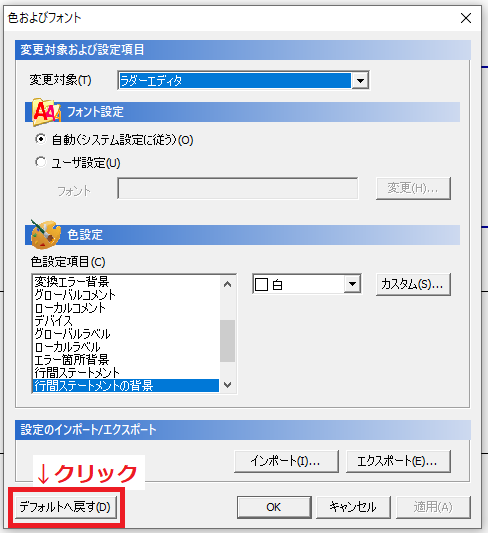
5. おわりに
GX Works2の表示色について解説しました。私個人的には背景色を”黒”にした方が目が疲れないと思っています。(思い込みかも…)
人それぞれ好みがあるので、変更して問題ない環境であれば色々試してみてください。
「なんだかんだでデフォルトがしっくりくる!」という方が結構います…笑





