GX Works2でラダープログラムを作成している際、意図せずにカーソルが突然”紫色(紫枠)”になったときの原因と対処方法について解説します。
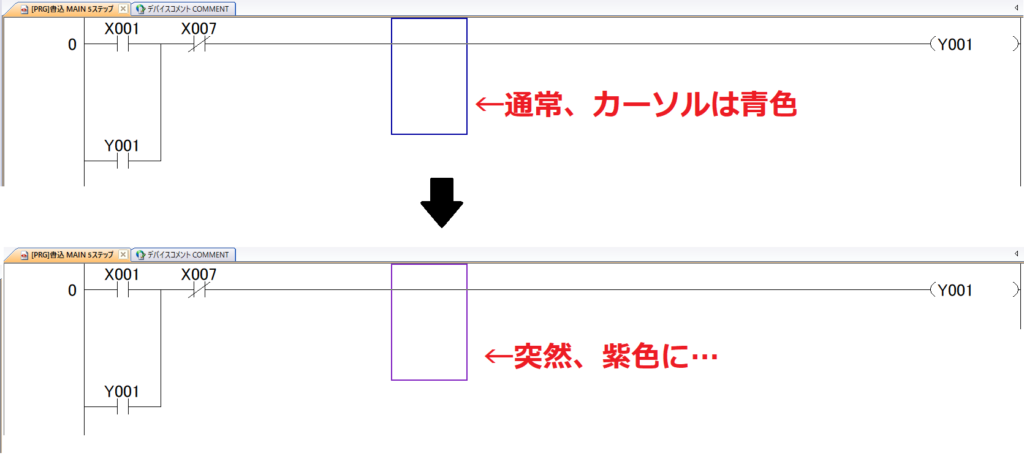
対処方法の結論は、キーボードのInsertキーを押せば青色に戻るかと思います。
以下に原因をつらつらと解説しますので、ご興味があればご覧ください。
目次
1. カーソルが紫色になる原因
GX Works2でカーソルが紫色になる原因は、回路作成の「挿入モード」になったからです。
この「挿入モード」になると、普段慣れていない方だとラダープログラムで接点やコイルを作成しようとしても、なんだか上手く動作しないかと思います。
※GX Works2がバグっている訳ではありません。
そもそもラダープログラムを作成するモードには「上書きモード」と、前述した「挿入モード」の2つがあります。
上書きモードと挿入モードはInsertキーにて切替えることができます。
つまりカーソル色が意図せずに紫色になった原因は、「誤ってキーボードのInsertキーを押してしまった」可能性があります。
(私はよく間違えてInsertキーを押します。)
2. 挿入モードの使い方
挿入モードを常に使用している方は比較的少ないと思いますが、慣れるとメリットがあるので簡単に使い方を解説します。
今回は例として以下の自己保持回路の起動条件にX0を追加します。
<変更前>

<変更後>

【変更手順】
1.キーボードのInsertキーを押して、カーソルが青色の「上書きモード」から、紫色の「挿入モード」に切替えます。
2.カーソルをX001に合わせて接点”X0″を挿入します。
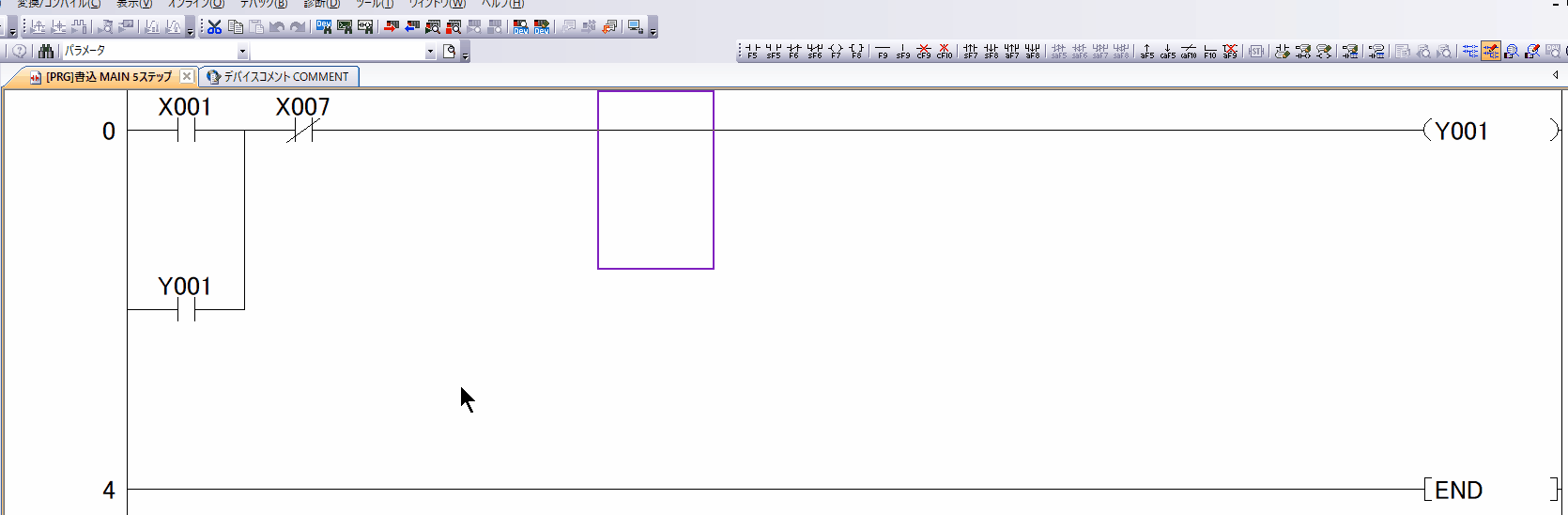
上書きモードの場合は列を挿入する必要がありますが、挿入モードではその必要がありません。
3. 挿入モードの利点
前述したように、挿入モードを使用すると列を挿入する手間が省けて、回路作成にかかる時間を短縮することができます。
さらに、挿入モードを使用すると既存のプログラムを誤って上書きしてしまうミスを減らすことができます。(全くゼロにはできませんが。)
4. おわりに
GX Works2でカーソルが紫色になる原因と対処方法と、挿入モードについて解説しました。
挿入モードは慣れると前述したような利点があるので、上書きモードと使い分けれるようになるのがベストかと思います。
私は通常は上書きモードで、必要に応じて挿入モードに切り替えています。




