この記事では、GX Works2でラダープログラムの行と列を挿入して回路を追加する方法を解説します。併せて、行と列を削除する方法についても解説しています。
ラダープログラムを編集する中で、行や列を挿入・削除したくなる場面は必ず発生します。
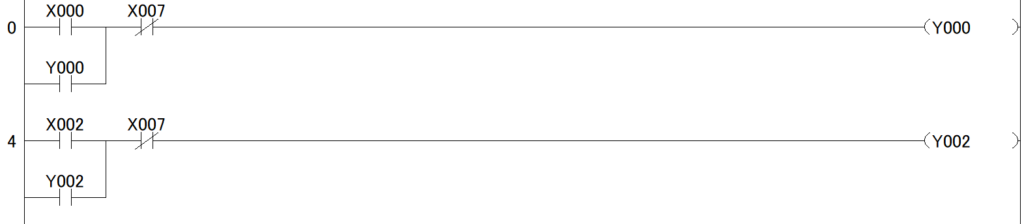
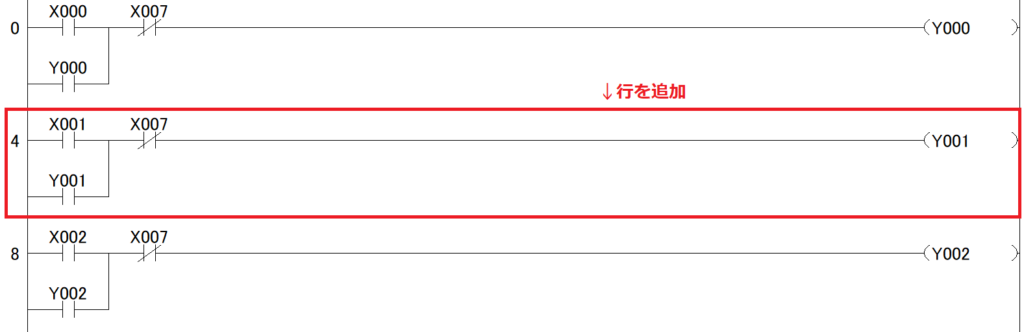
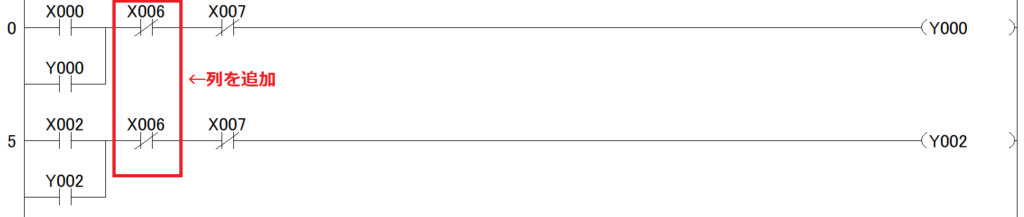
目次
1. 行を挿入する方法
行を挿入して以下のようなラダープログラムにする方法を解説します。
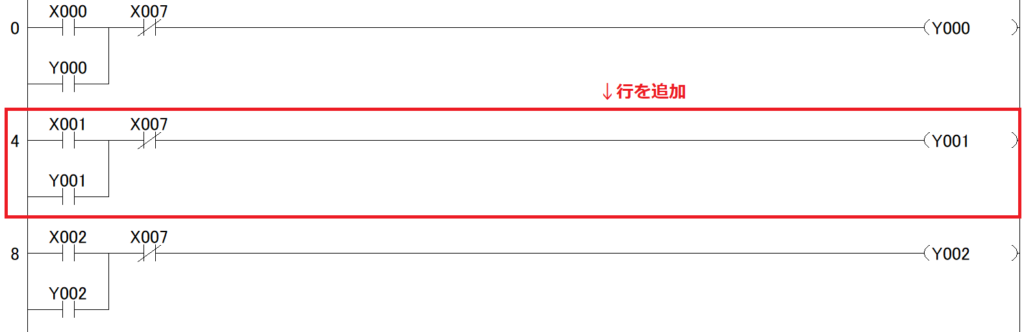
【挿入方法】
1.挿入する位置にカーソルを合わせます。
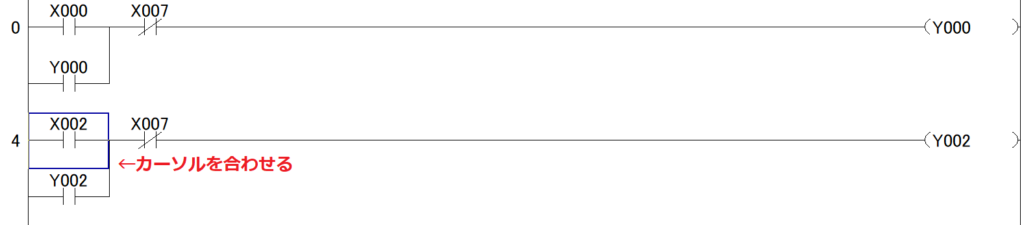
2.メニューバーの編集(E) → 行挿入(W)をクリックします。
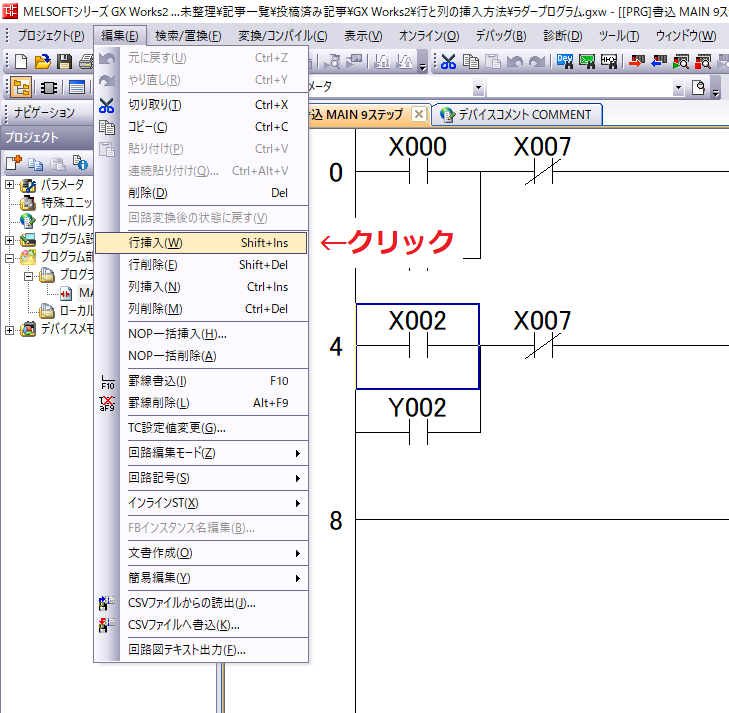
3.行が挿入されました。挿入された行はグレー(未変換状態)になります。
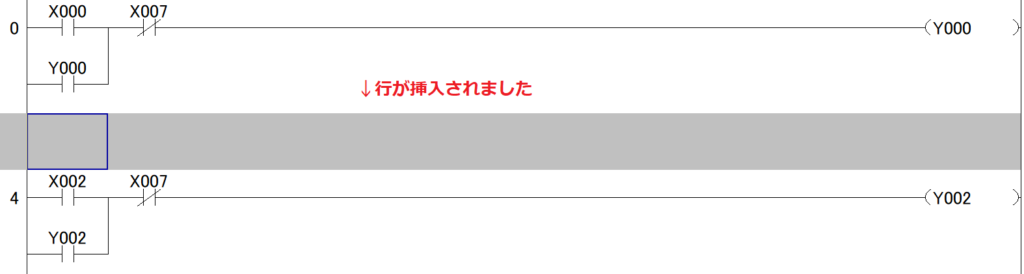
4.今回追加する回路は2行を必要とするので、もう1行追加します。
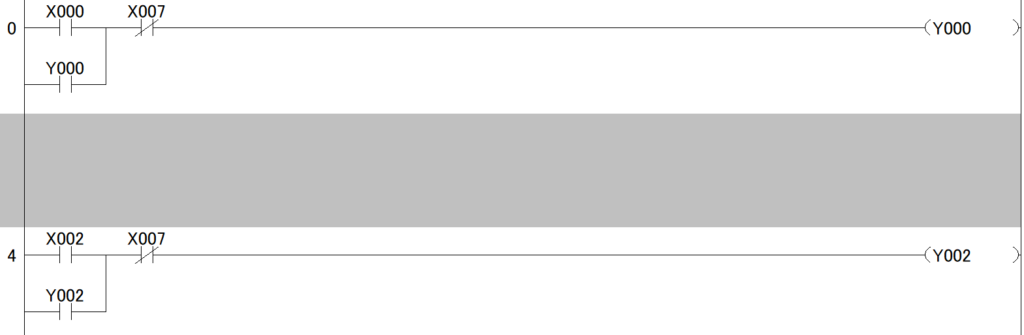
5.追加する回路を入力します。(今回はY1の自己保持回路)
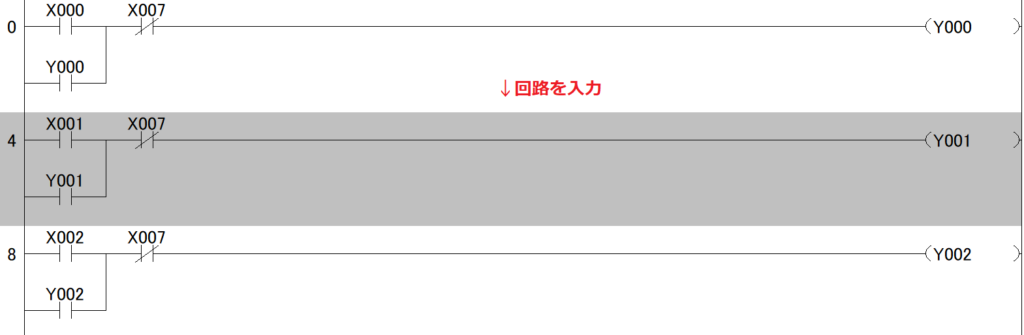
6.F4キーを押して、回路を変換します。
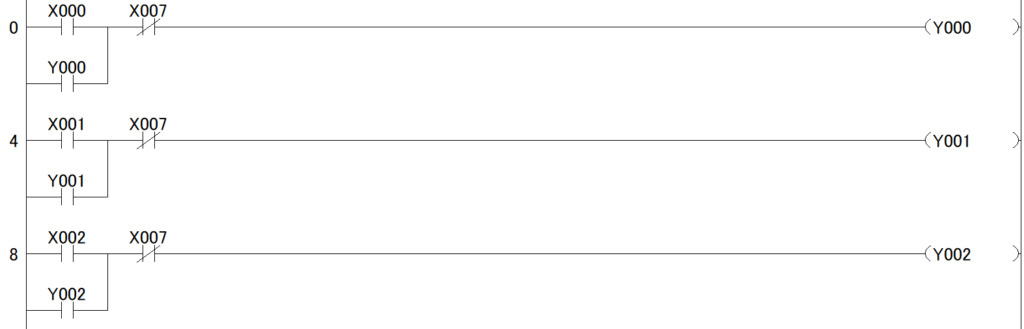
行を追加することができました。行の追加する手順は以上になります。
2. 列を挿入する方法
列を挿入して以下のようなラダープログラムにする方法を解説します。
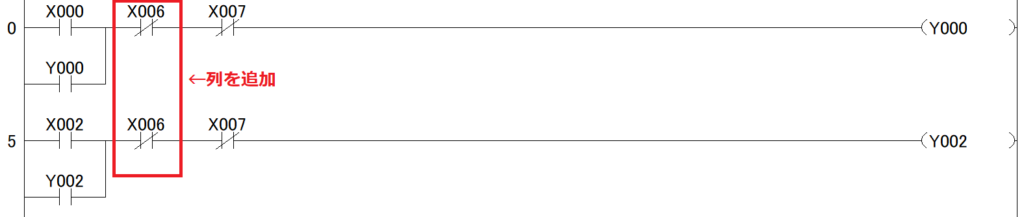
【挿入方法】
1.挿入する位置にカーソルを合わせます。
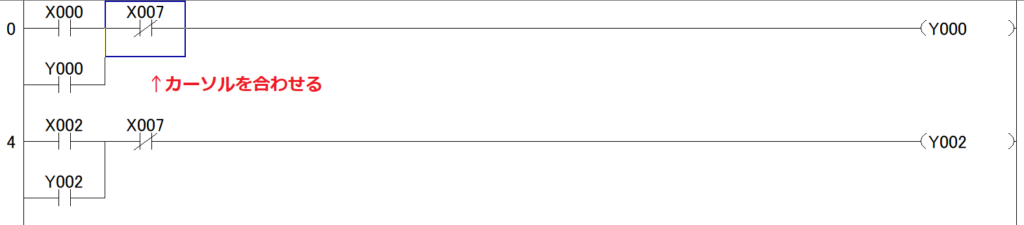
2.メニューバーの編集(E) → 列挿入(N)をクリックします。
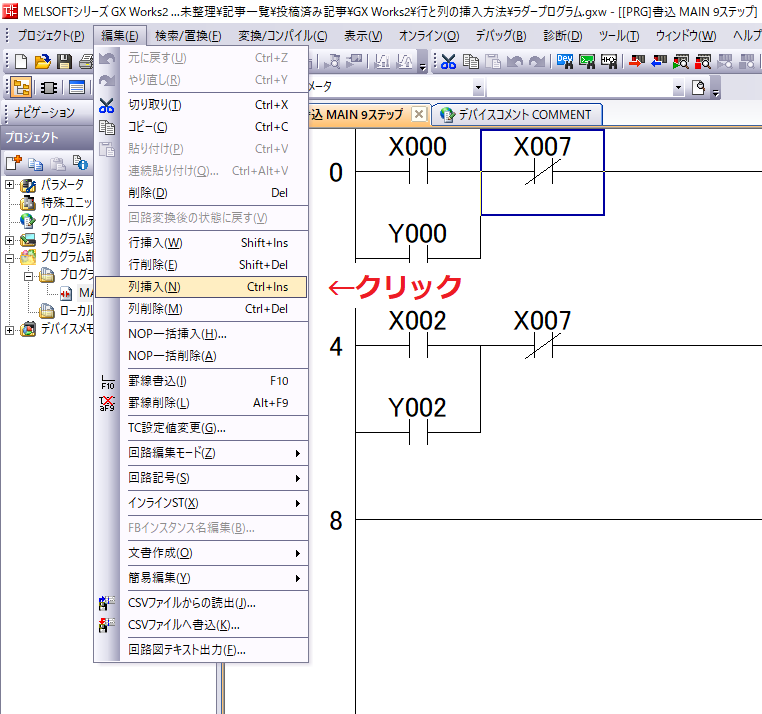
3.列が挿入されました。挿入された回路ブロックはグレー(未変換状態)になります。
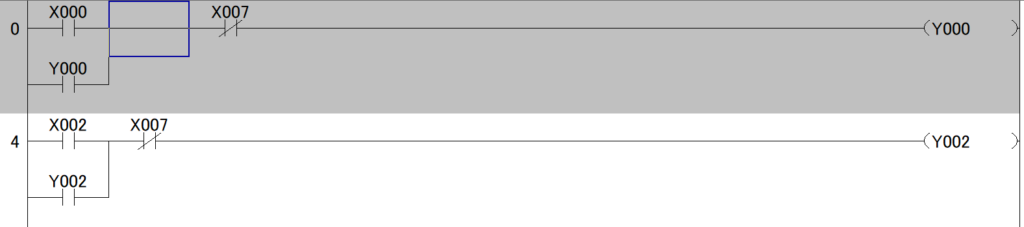
4.追加する回路を入力します。(今回はX6のb接点)

5.同様の手順で、列を追加する場所に回路を入力します。
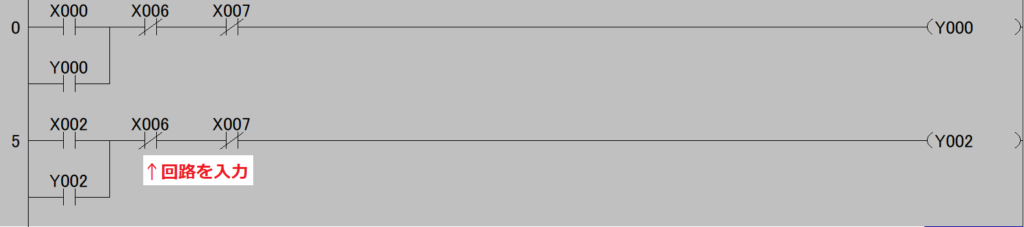
6.F4キーを押して、回路を変換します。
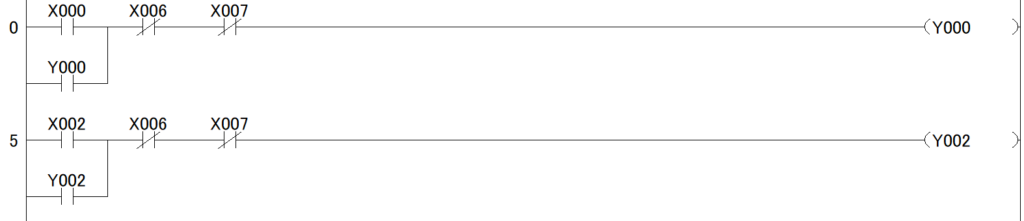
列を追加することができました。列の追加する手順は以上になります。
3. 行を削除する方法
1.項で追加した行を、逆に削除します。

【削除方法】
1.削除する位置にカーソルを合わせます。

2.メニューバーの編集(E) → 行削除(E)をクリックします。

3.カーソルが選択された行が削除されます。

4.このままではY1のa接点が上のY0の自己保持回路にくっついてしまいますので、もう一度メニューバーから行削除を実行します。

5.行が削除されました。F4キーを押して、回路を変換します。
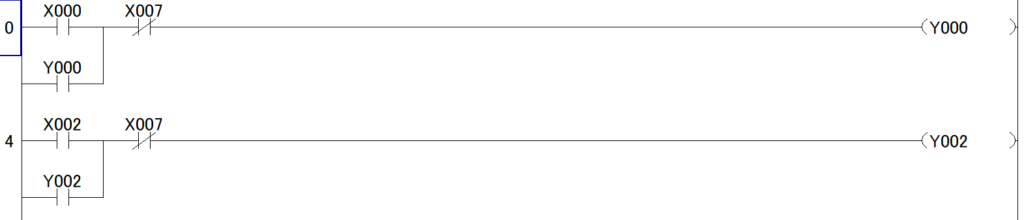
行を削除することができました。行の削除する手順は以上になります。
4. 列を削除する方法
2.項で追加した列を、逆に削除します。
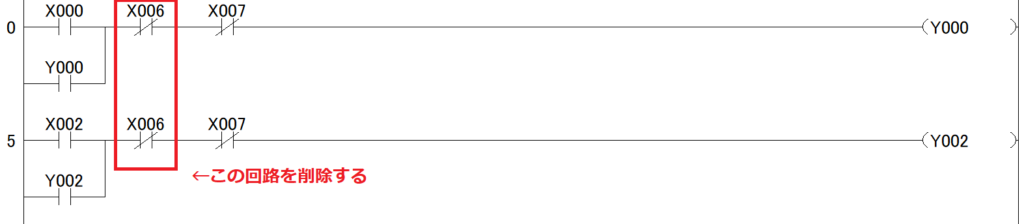
【削除方法】
1.削除する位置にカーソルを合わせます。
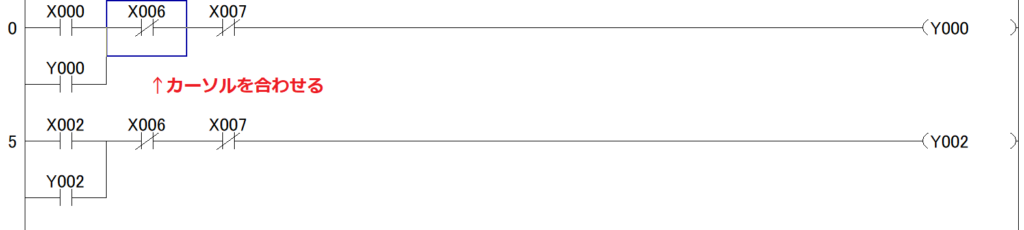
2.メニューバーの編集(E) → 列削除(M)をクリックします。
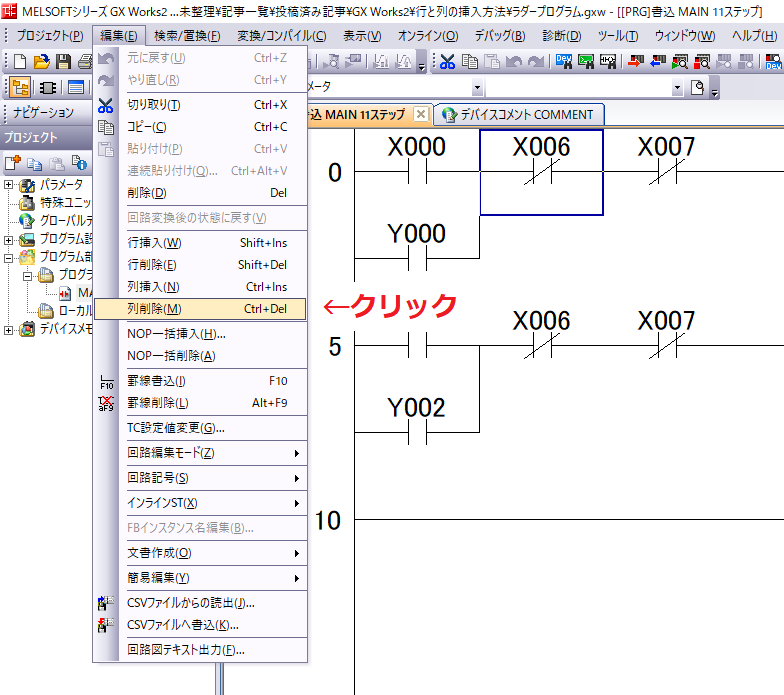
3.カーソルが選択された列が削除されます。
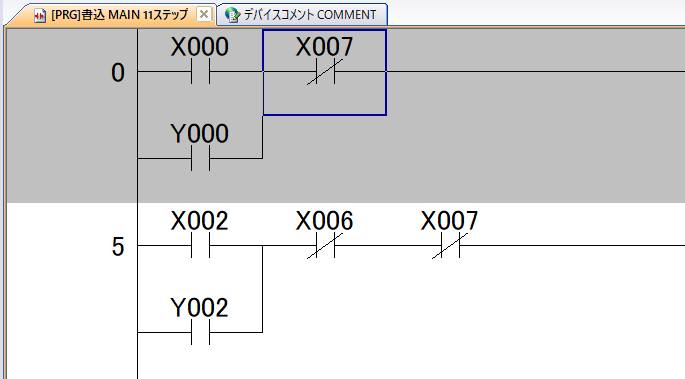
4.同様の手順でもう一度メニューバーから列削除を実行します。
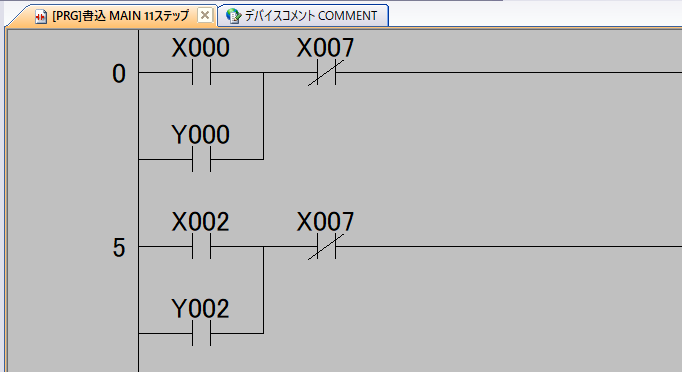
5.列が削除されました。F4キーを押して、回路を変換します。
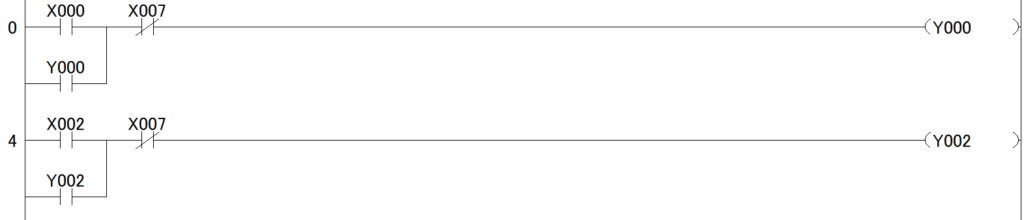
列を削除することができました。列の削除する手順は以上になります。
5. ショートカットキー
この記事で解説した作業内容は、すべてショートカットキーがあります。
・行挿入 → Shiftキー + Insertキー
・列挿入 → Ctrlキー + Insertキー
・行削除 → Shiftキー + Deleteキー
・列削除 → Ctrlキー + Deleteキー
メニューバーを選択する手間が省けるので、このショートカットキーはお薦めです。




