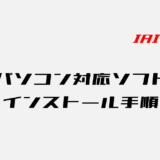この記事では、三菱電機製のソフトウェア:GX Works2のアップデート手順を解説します。
バージョンは1.580Eから1.585K(2019年4月28日現在の最新版)にアップデートしたものを記載しています。
ご使用しているGX Works2のバージョンが分からない方は、下記の記事で紹介していますので、宜しければご覧ください。
 【GX Works2】バージョンを確認する方法
【GX Works2】バージョンを確認する方法
目次
1. 最新バージョンのダウンロート・インストール
三菱電機がリリースしている最新バージョンをダウンロードします。
1-1. ブラウザで三菱電機のページを検索
ブラウザで「gx works2 バージョン」と検索します。
一番上に表示される「MELSEC-Q シーケンサ MELSEC 制御機器 ダウンロード」をクリックします。
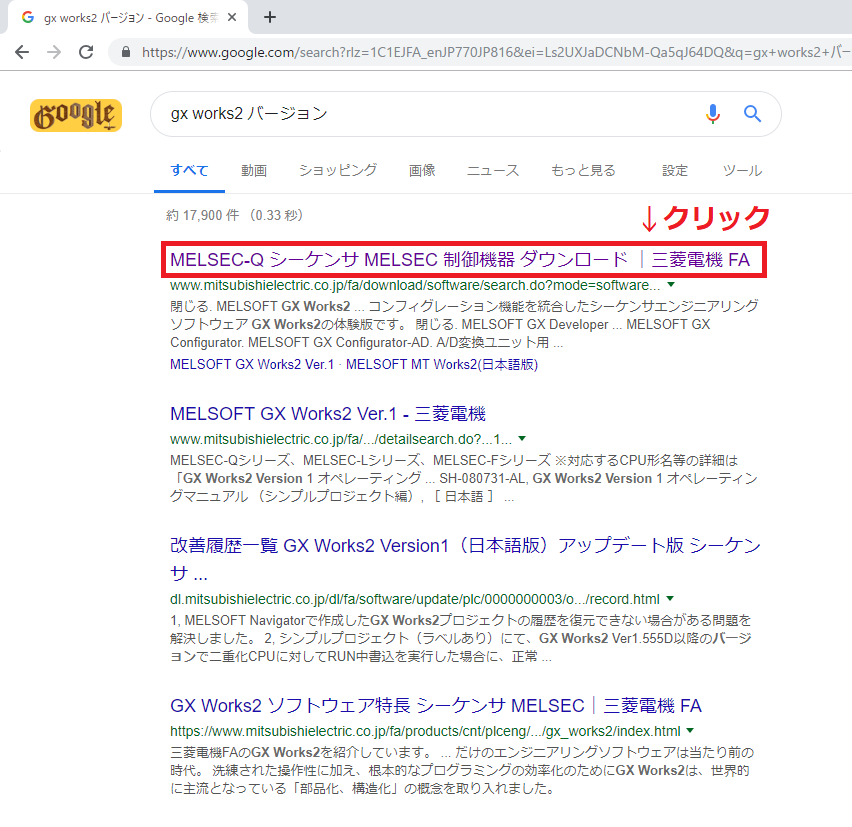
1-2. アップデートファイルをダウンロード
1.MELSOFT GX Works2のアップデート版をクリックします。
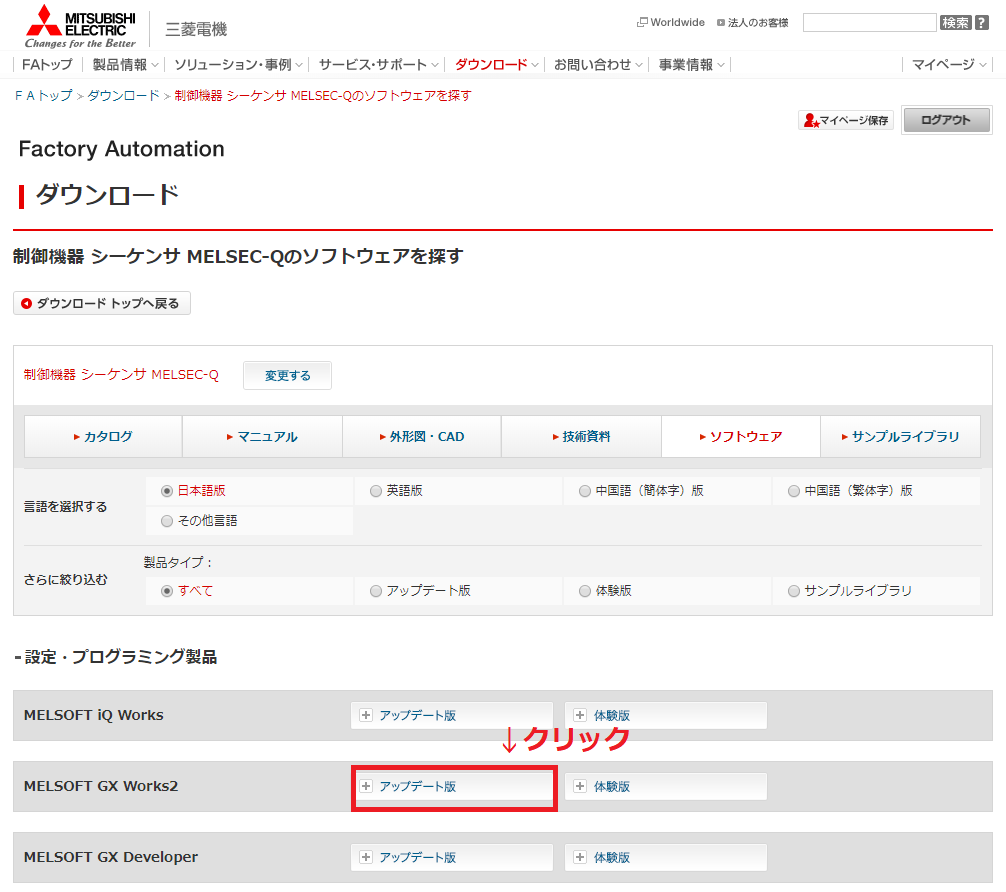
2.MELSOFT GX Works2 Ver.1が表示されるのでクリックします。

3.MELSOFT GX Works2 (日本語版)のダウンロードファイルの下にあるリンクをクリックします。
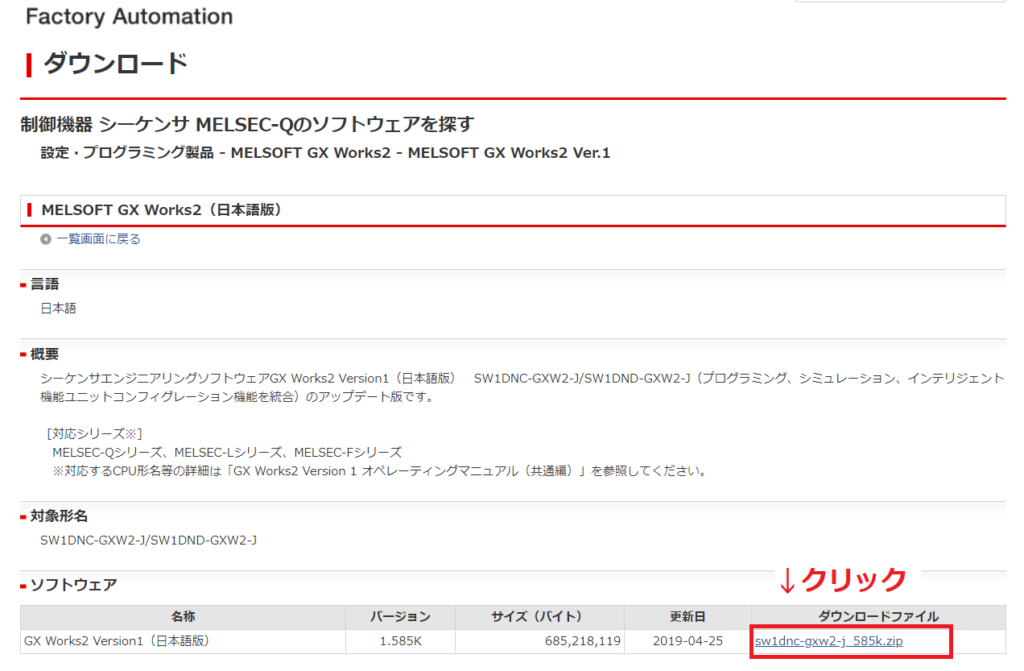
上の画像ではsw1dnc-gxw2-j 585k.zipと記載されているリンクです。
4.ログインしていない場合、ログイン画面が表示されます。メンバーズIDとパスワードを入力してログインします。
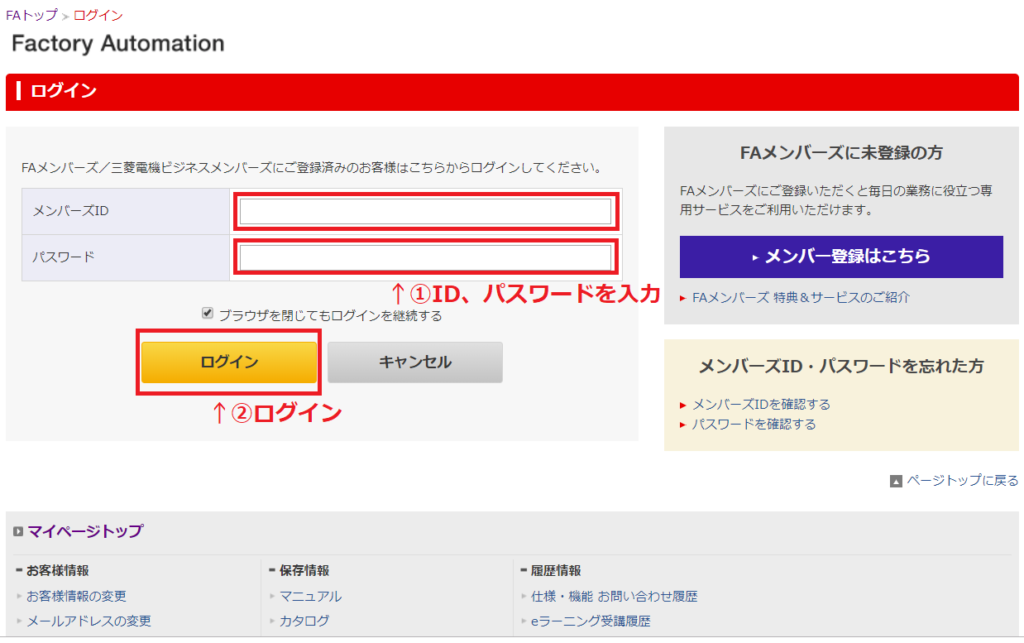
※メンバーズ登録がされていない方は、三菱FAメンバーズにメンバー登録してください。
5.画面が切り替わり、ダウンロードが開始されます。
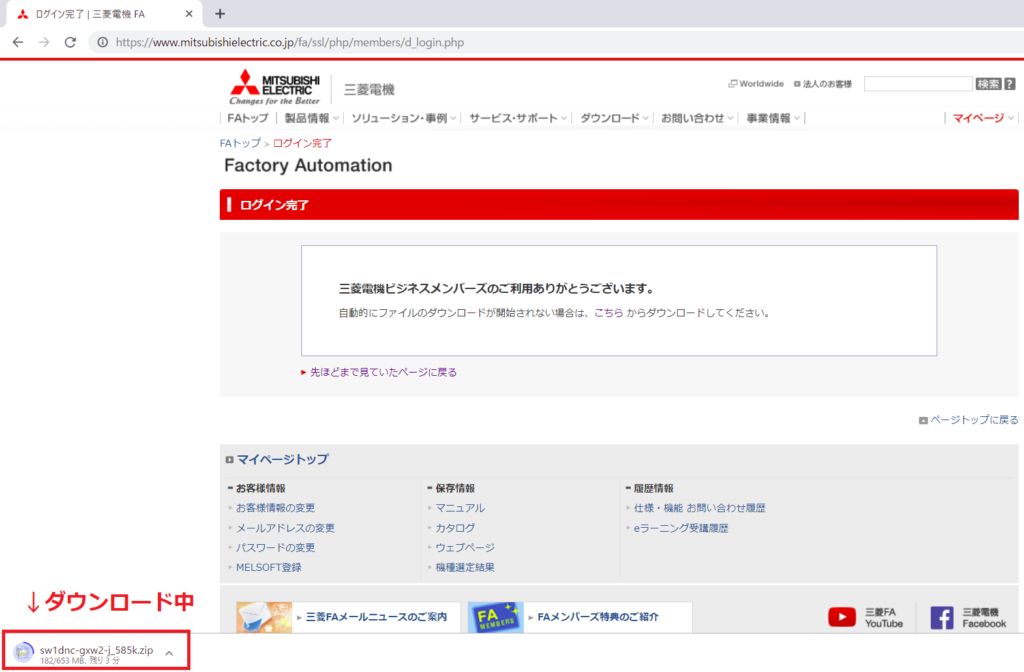
6.ダウンロードが完了したら、ダウンロード先の「フォルダを開く(S)」をクリックします。
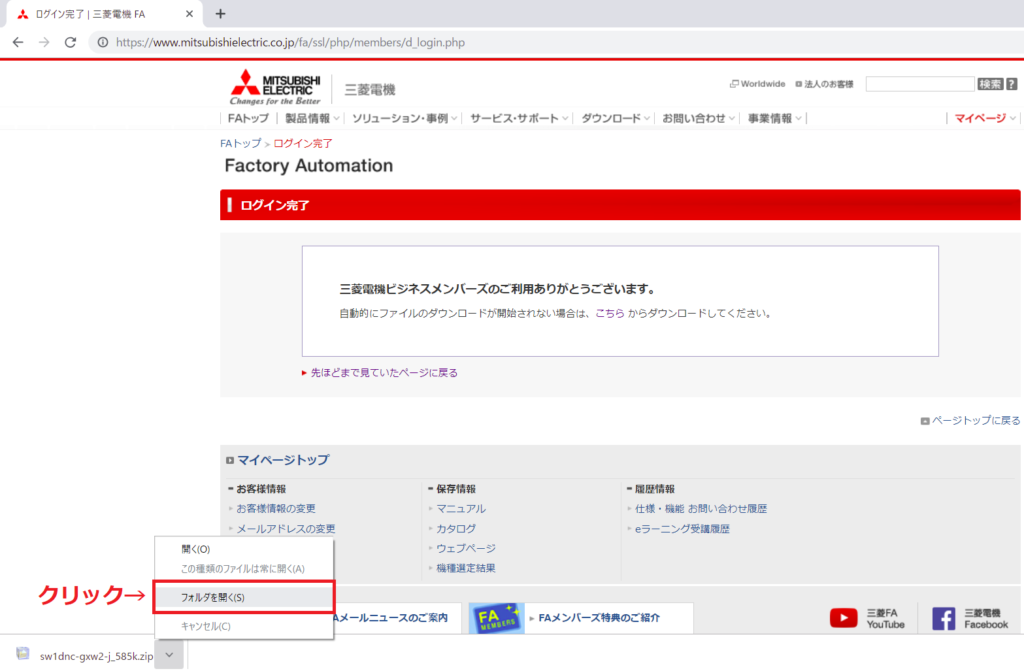
7.ダウンロード先のフォルダでZIPファイルを解凍します。
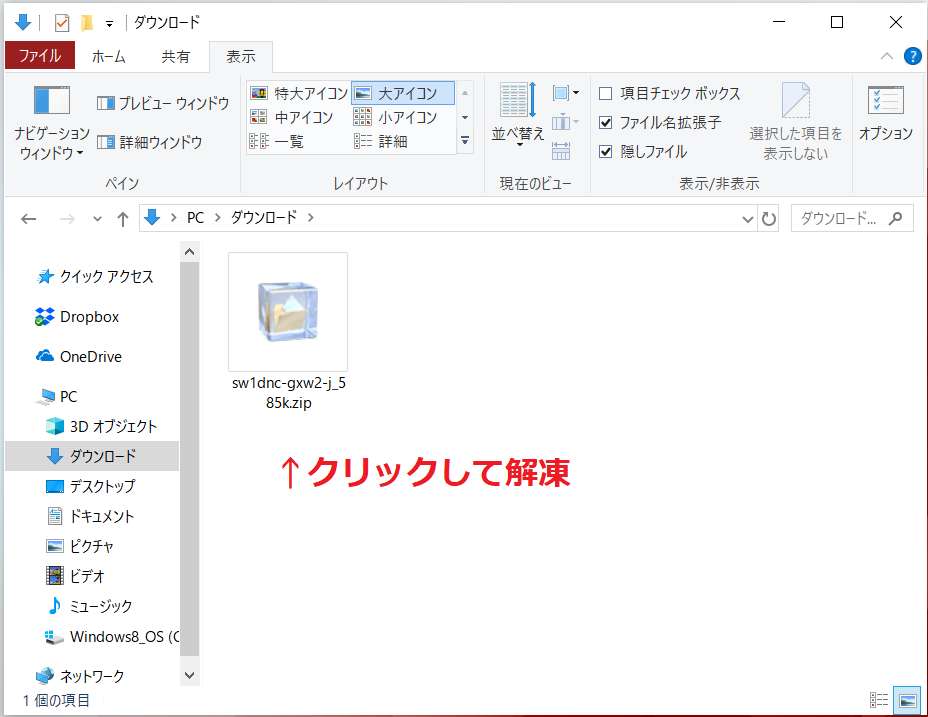
8.解凍先のフォルダを開き、setup.exeをダブルクリックして実行します。
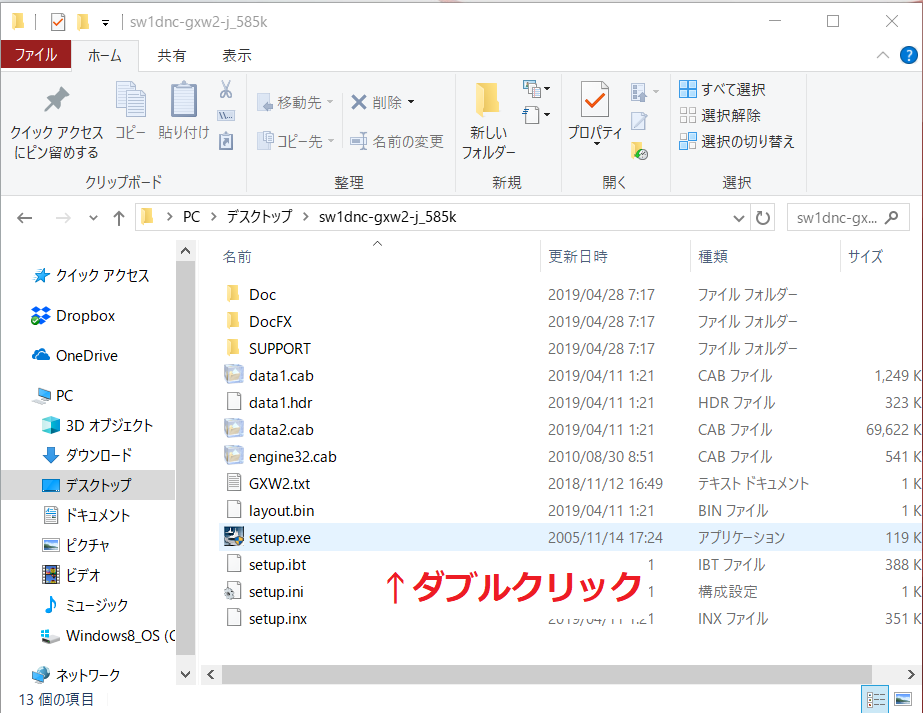
9.インストールウィザードが起動します。メッセージを確認後にOKをクリックします。
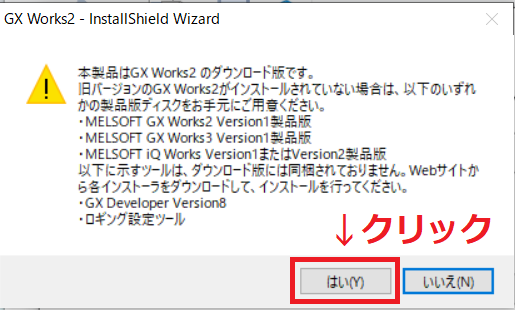
10.インストールが開始されます。
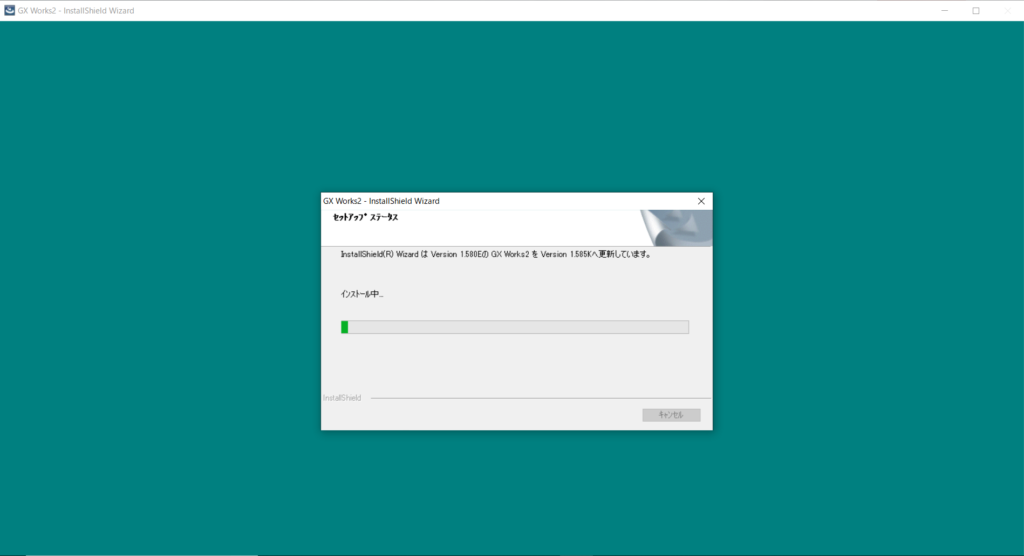
この記事で解説したアップデートのときは、5分程度かかりました。
11.インストールが完了する
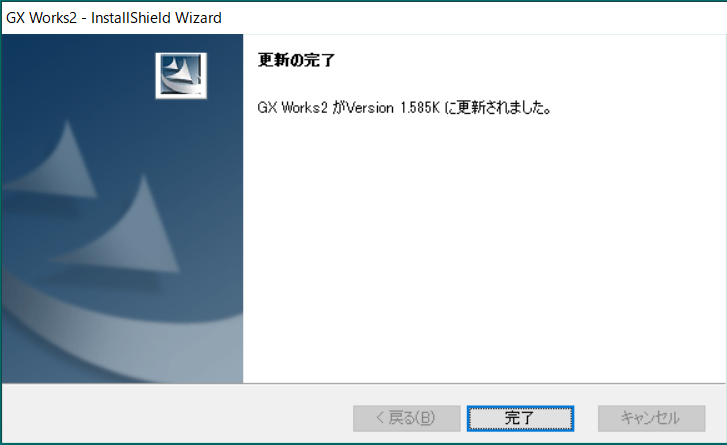
以上でアップデート作業は終了です。お疲れ様でした!
2. アップデートできたか確認
アップデートが無事できたか、GX Works2を起動して確認します。
1.GX Works2を起動します。
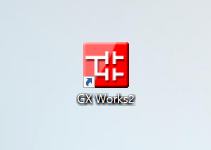
2.メニューバーのヘルプ(H) → バージョン情報(A)…をクリックします。
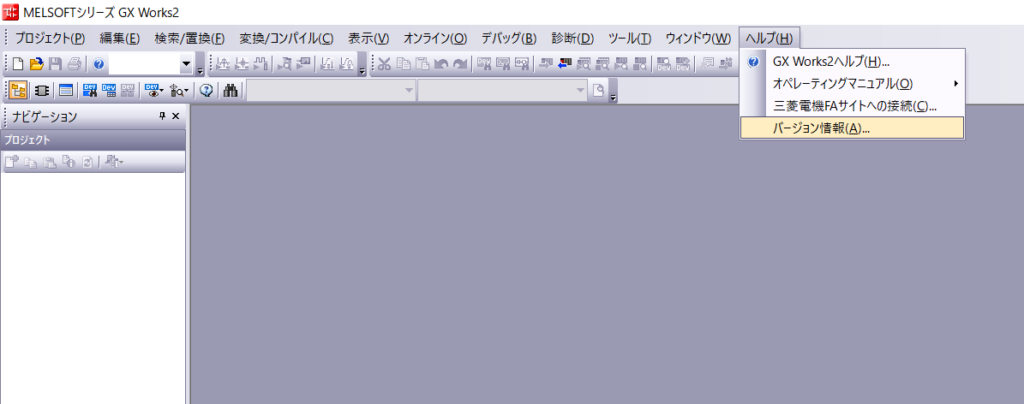
3.バージョン情報のウィンドウが表示されます。
バージョンが1.585Kにアップデートされています。
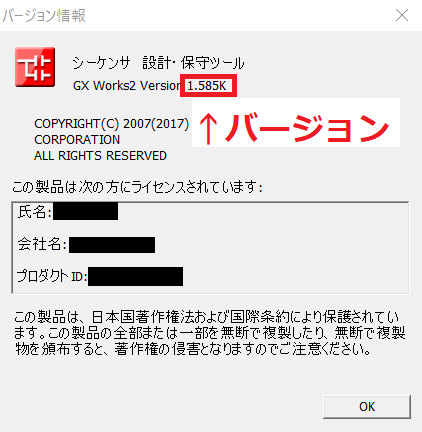
問題なくアップデートすることが出来ました。